
Создание товаров на OZON
1) Переходим на вкладку “Товары” -> “Создать товар”
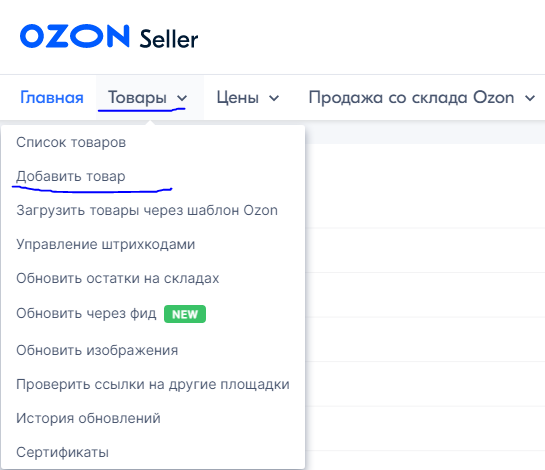
2) Далее, есть 2 возможных варианта:
а) Похожий товар уже продаётся на маркетплейсе и вы сможете спокойно выбрать уже созданную ранее карточку товара. (таким образом можно быстро добавить сразу несколько товаров)
б) Товар ранее никогда не был размещен на OZON и необходимо самостоятельно создать карточку товара.
Для начала рассмотрим первый и наиболее вероятный вариант:
2.1.1) Вводите название или код товара в поисковую строку

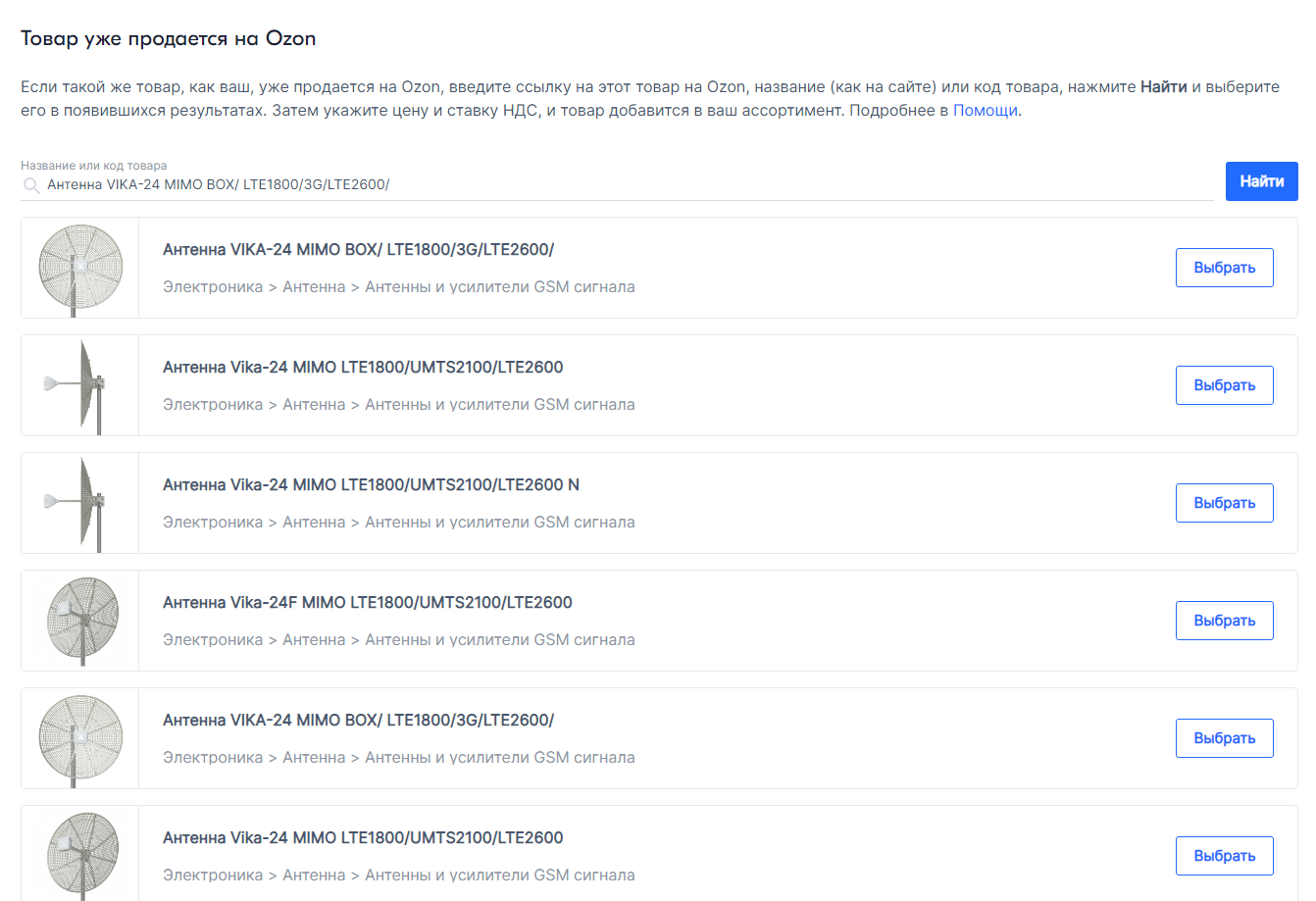

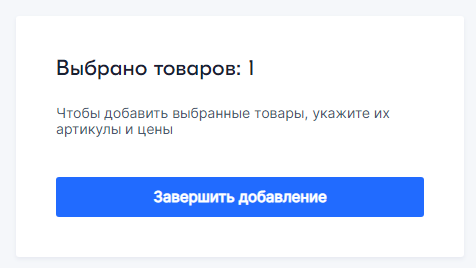
2.1.5) После, вводите артикул, цену товара и выбираете налогообложение товара
Главное, вводите артикул совпадающий с данной номенклатурой на складе в 1С.
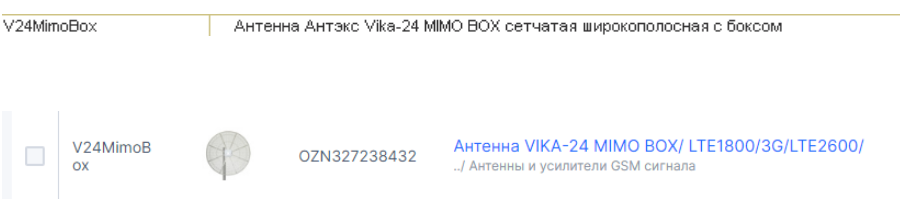
Переходим ко второму варианту: Если товар не был ранее добавлен другими пользователями
2.2.1) На вкладке “Добавить товар” нажимаем “Добавить новый товар”
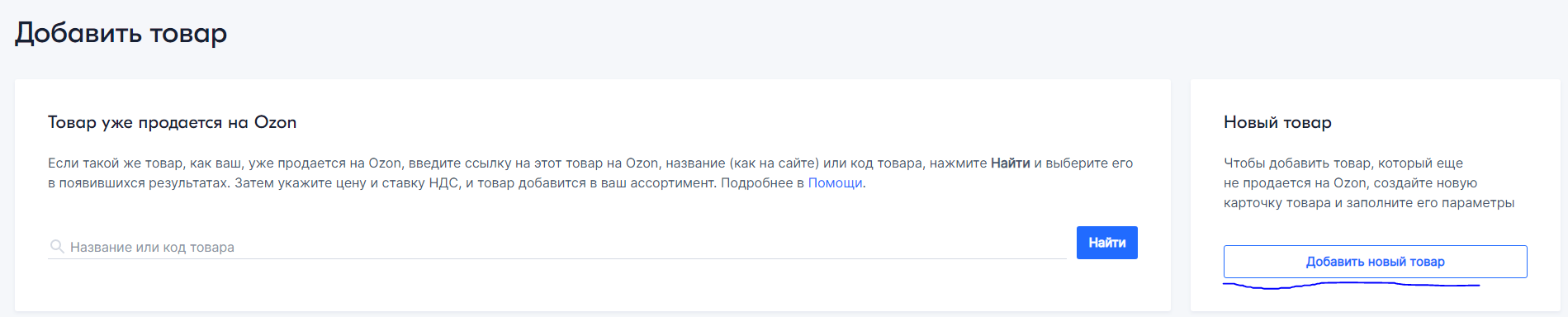
2.2.2) Заполняем все поля (по возможности)
В пункте “артикул” пишите артикул, который совпадает с оным на складе. (подрабнее п. 2.1.5)
После заполнения полей можно переходить к синхронизацией количества товаров на складе и цены в ЛК OZON.
Обновление остатков товаров.
1) Переходите по ссылке: https://infostart.ru/public/1248423/ и загружаете необходимые обработки, в зависимости от того, какая у Вас 1С.
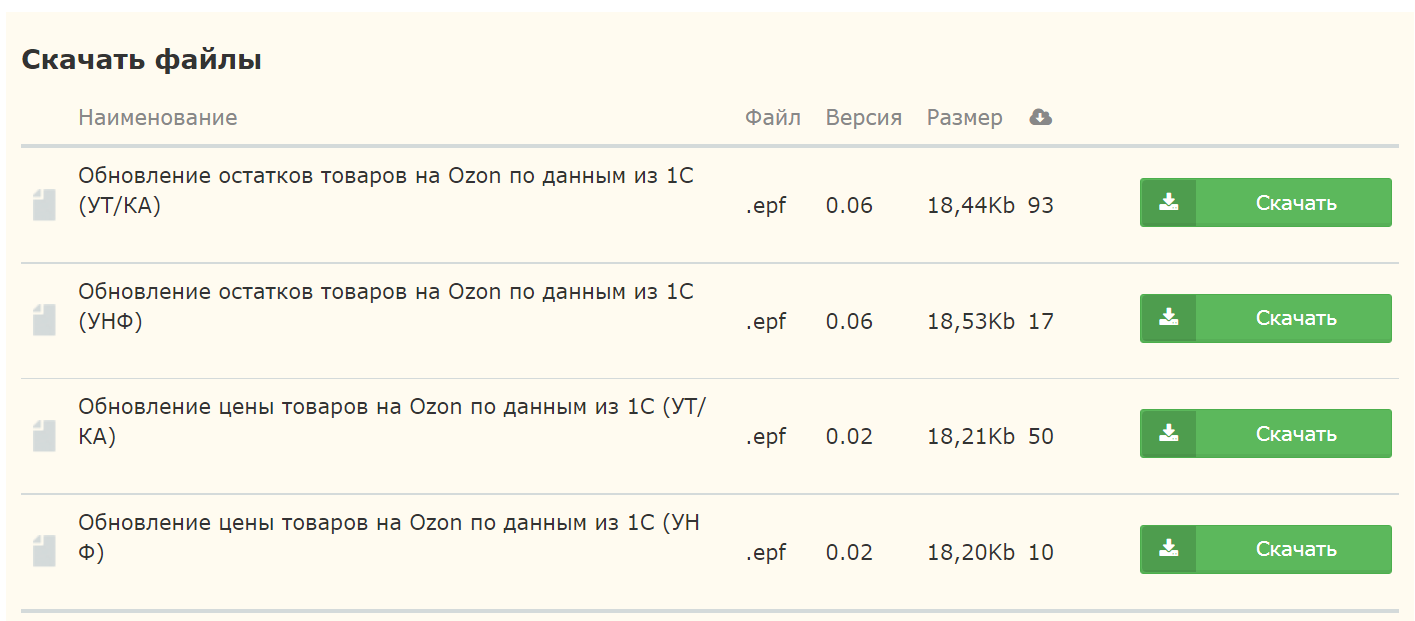

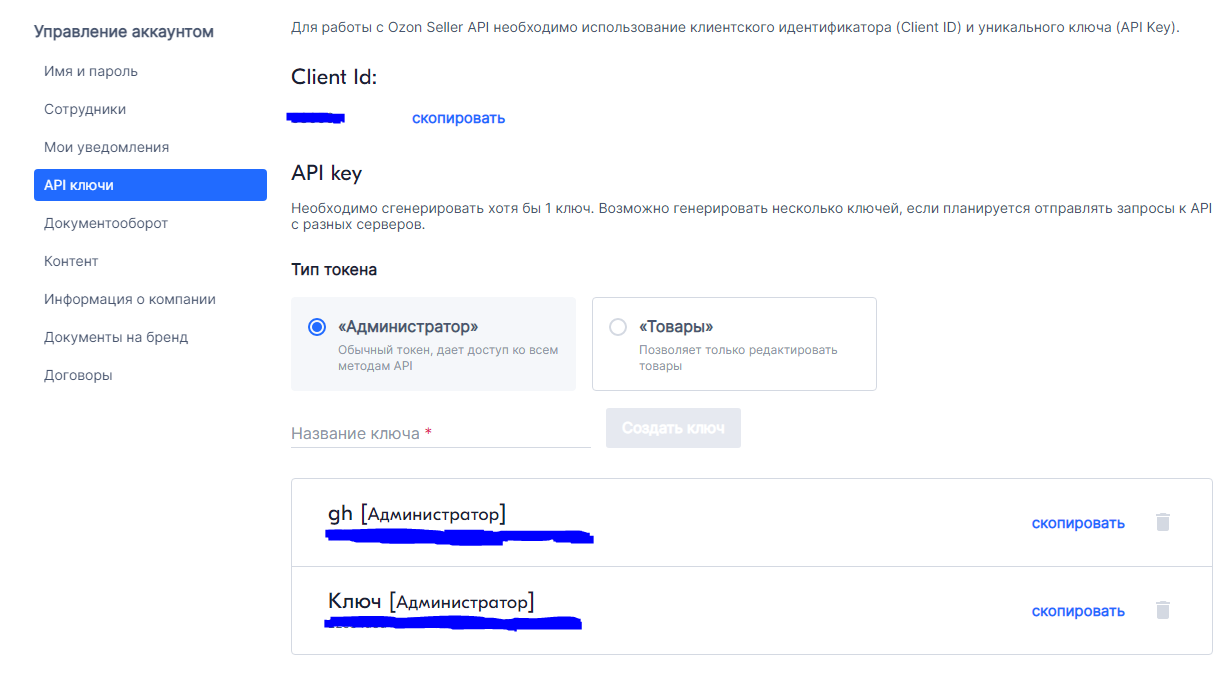
Выбираете название ключа и генерируете его.
4) После, открываете базу 1С из которой будет происходить выгрузка по остаткам
5) Далее перетаскиваем обработку в “окно” базы откроется такое окно:
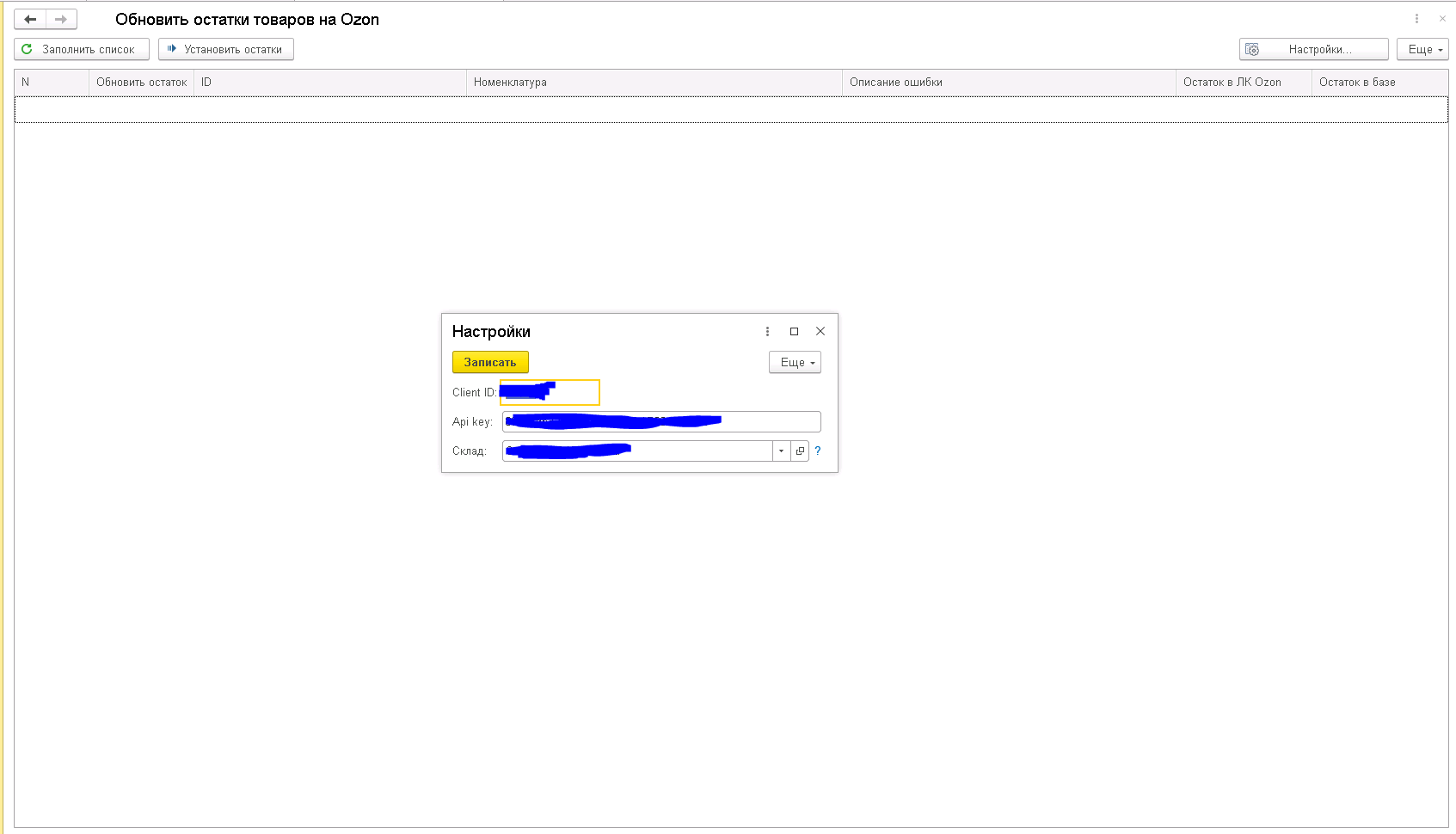
6) Вводите ID клиента (можете узнать во вкладке “API ключи в настройках”) и сгенерированный API ключ
7)Далее, нажимаете на “заполнить список”


Если у товара есть ошибка “Товар не найден ” добавьте его артикул в базе.
8)После добавления в каталог товар будет отображаться так:

9) После этого нажмите на “Установить остатки” после этого остатки синхронизируются с ЛК OZONа
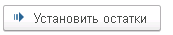
Данный пункт необходимо выполнять после каждой реализации товара.
Обновление цен товаров.
1) Переходите по ссылке: https://infostart.ru/public/1248423/ и загружаете необходимые обработки, в зависимости от того, какая у Вас 1С.
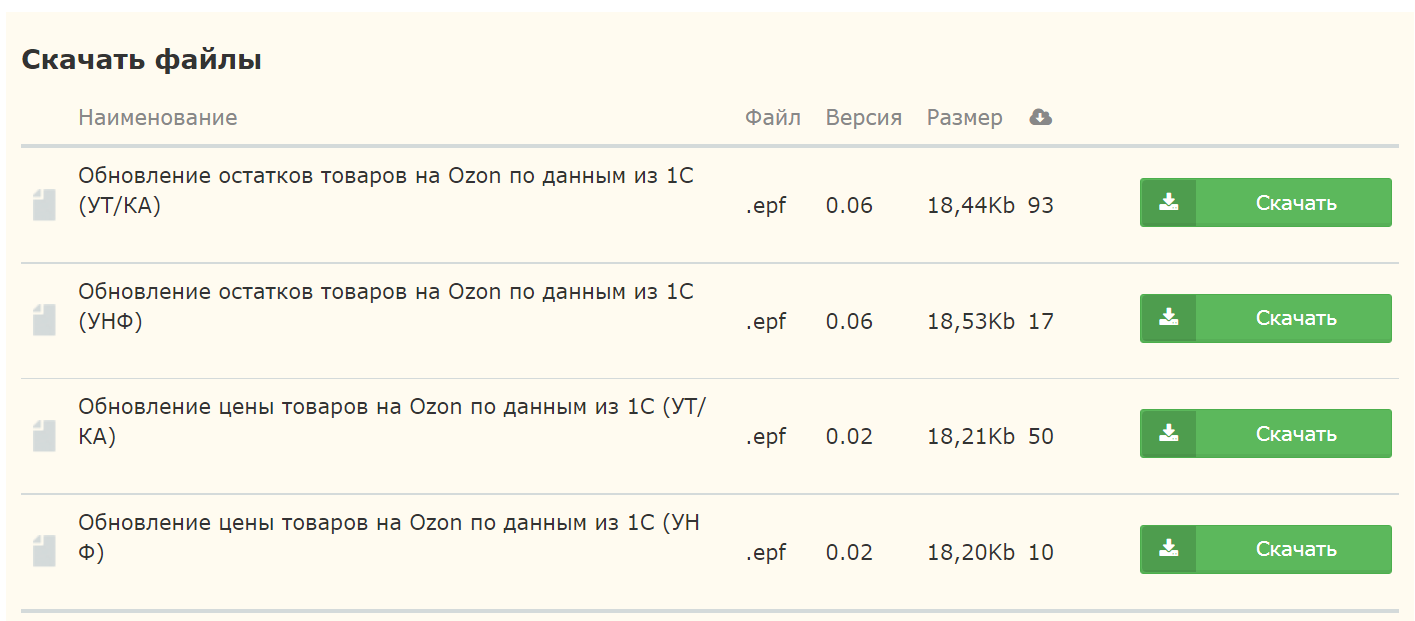
3) После, открываете базу 1С из которой будет происходить синхронизация цен
4) Далее перетаскиваем обработку в “окно” базы откроется такое окно:
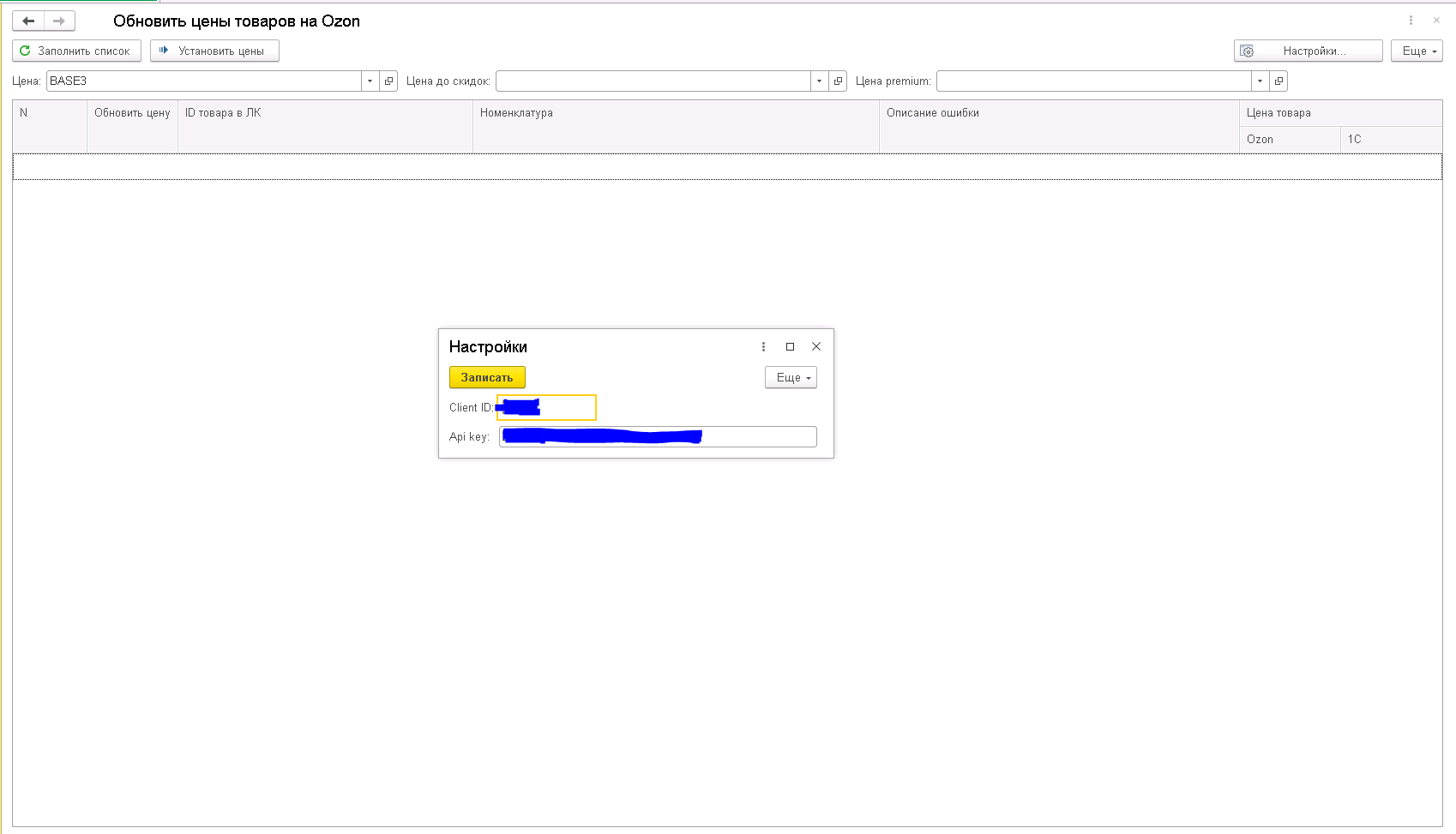
5) Вводите ID клиента (можете узнать во вкладке “API ключи в настройках”) и сгенерированный API ключ
6)Далее, нажимаете на “Заполнить список”

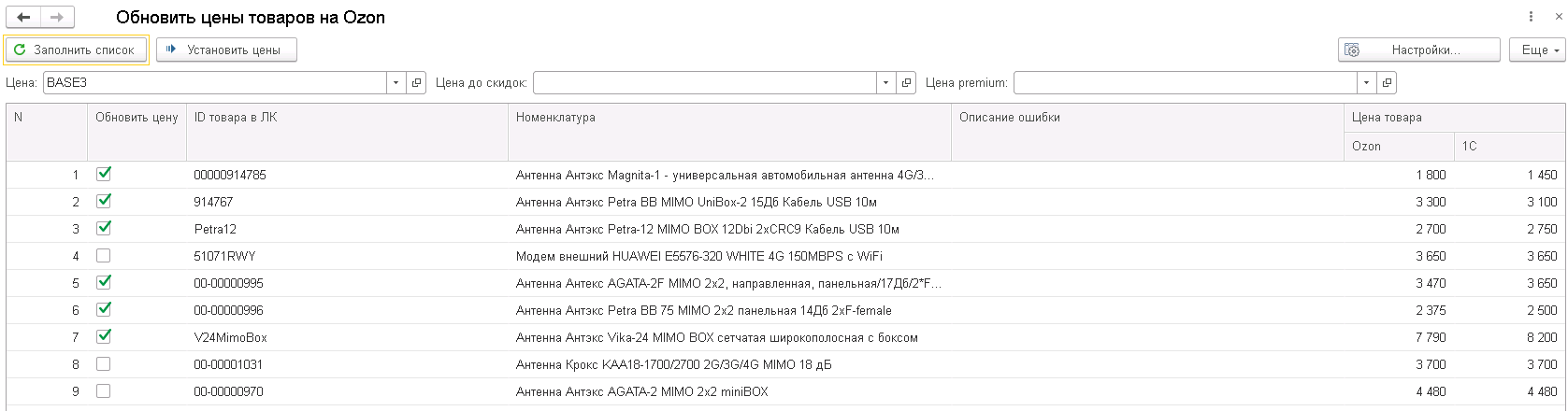
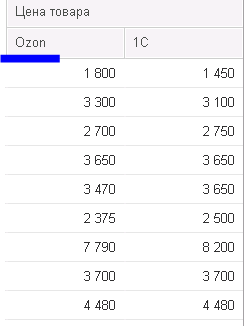
Также вы можете установить цены до скидок и для клиентов OZON premium в Вашей базе
8) После изменений необходимо нажать “Установить цены”

Подробнее об отгрузке и упаковке товара Вы сможете узнать здесь: https://s-alpha.ru/company/articles/kak_sobirat_zakazy_dlya_ozon/
Подберем оптимальный вариант для Ваших задач
