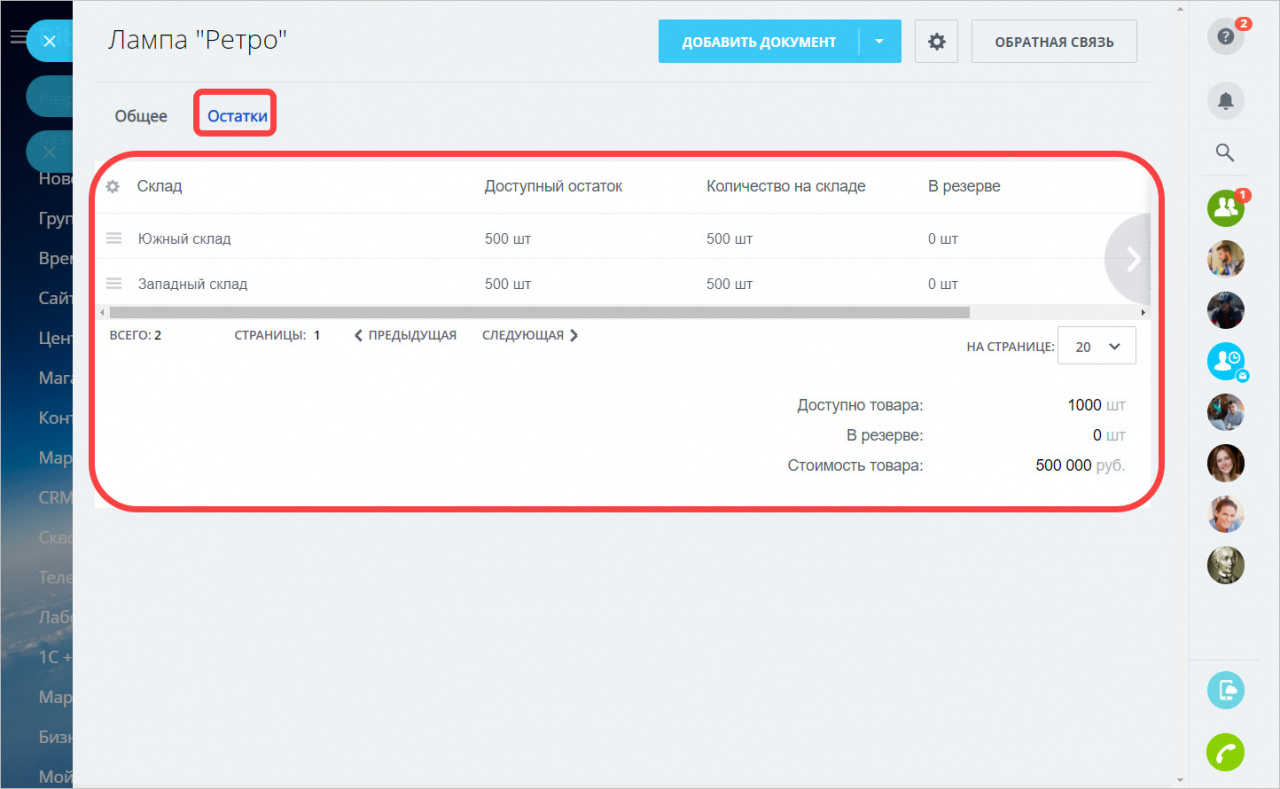Заказ звонка
+7 (812) 467-34-77
Заказ звонка
+7 (812) 467-34-77
Складской учет – это новый инструмент Битрикс24, с помощью которого можно управлять товаром на складах, вести учет поступлений, реализаций, перемещений и списаний товара.
Представим, что вы владелец небольшой компании, которая ведет учет товаров вручную в блокноте или записывает всё в Excel.
Это рискованно для бизнеса, так как:
![]() Сотрудники могут не учесть товар.
Сотрудники могут не учесть товар.
![]() Отразить неактуальную информацию.
Отразить неактуальную информацию.
![]() Сложно планировать и управлять товаром.
Сложно планировать и управлять товаром.
В итоге вы не будете знать точное количество товара, что приведет к проблемам с его реализацией.
![]() Начните вести складской учет в Битрикс24 и все поступления, списания и перемещения будут зафиксированы документально и отображены в системе. Сотрудники в режиме онлайн будут вносить данные, а вы сможете контролировать ваш бизнес. В итоге станет меньше недостач, излишков и краж, а также ошибок во время продаж и оформления заказов.
Начните вести складской учет в Битрикс24 и все поступления, списания и перемещения будут зафиксированы документально и отображены в системе. Сотрудники в режиме онлайн будут вносить данные, а вы сможете контролировать ваш бизнес. В итоге станет меньше недостач, излишков и краж, а также ошибок во время продаж и оформления заказов.
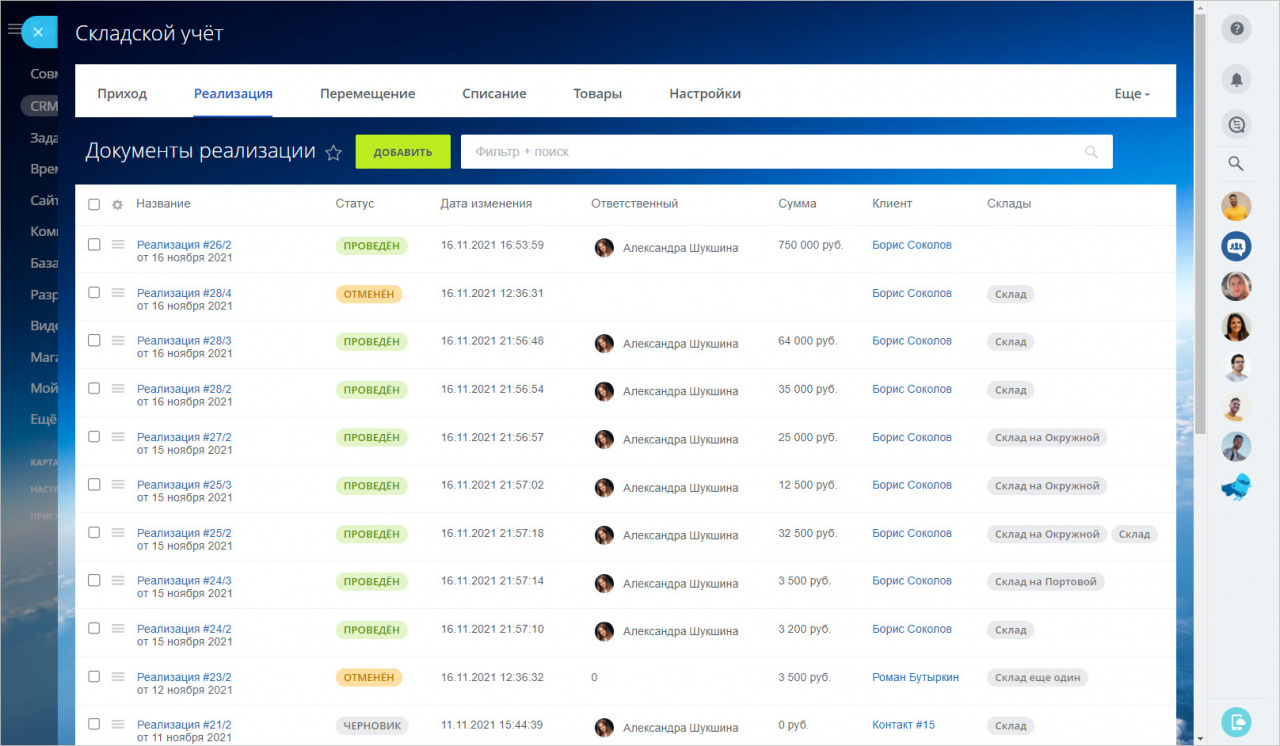
Включить складской учет можно в CRM или Магазине, для этого достаточно перейти в соответствующую вкладку.
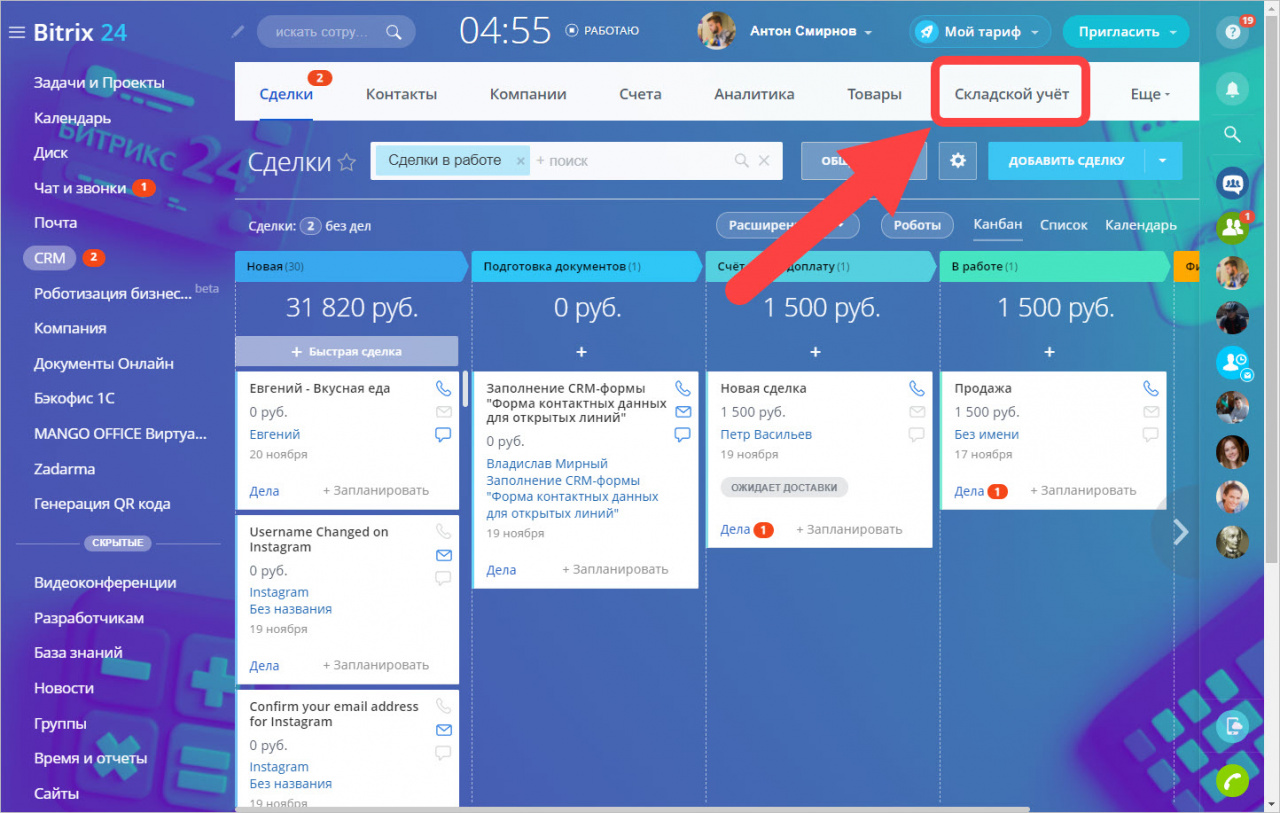
Далее у вас появится окно с предложением включить складской учет или перенести данные из других систем.
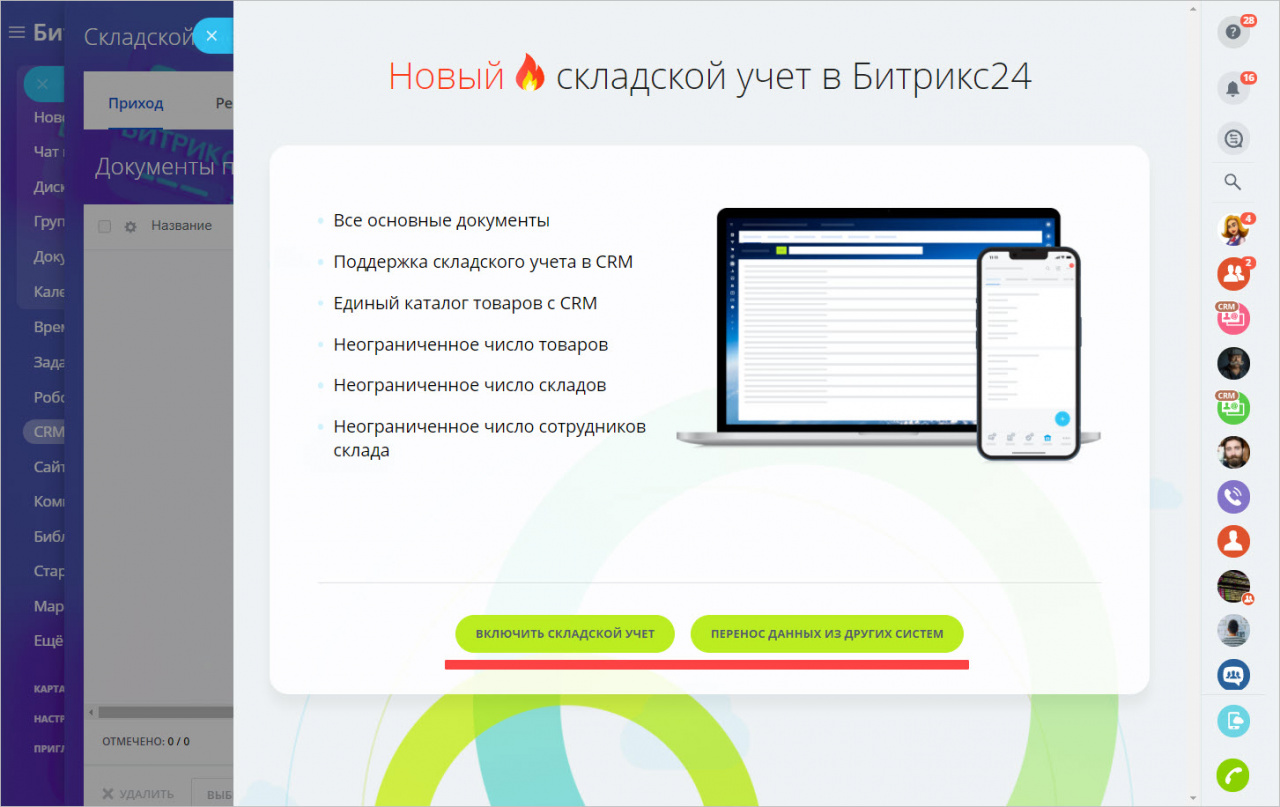
Также вы можете включить складской учет в настройках раздела.
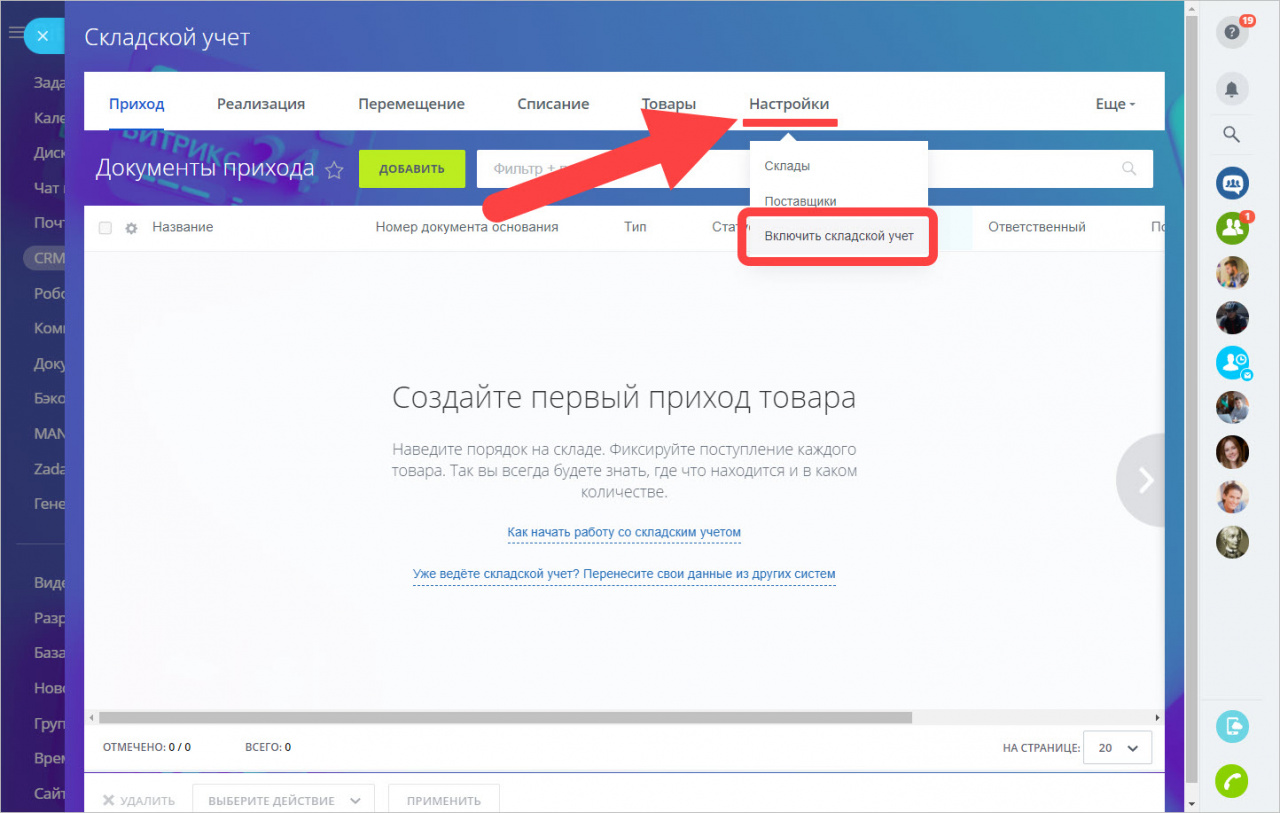
Если вы уже работаете с товарами в Битрикс24, то для включения складского учета необходимо будет обнулить текущие товарные остатки.
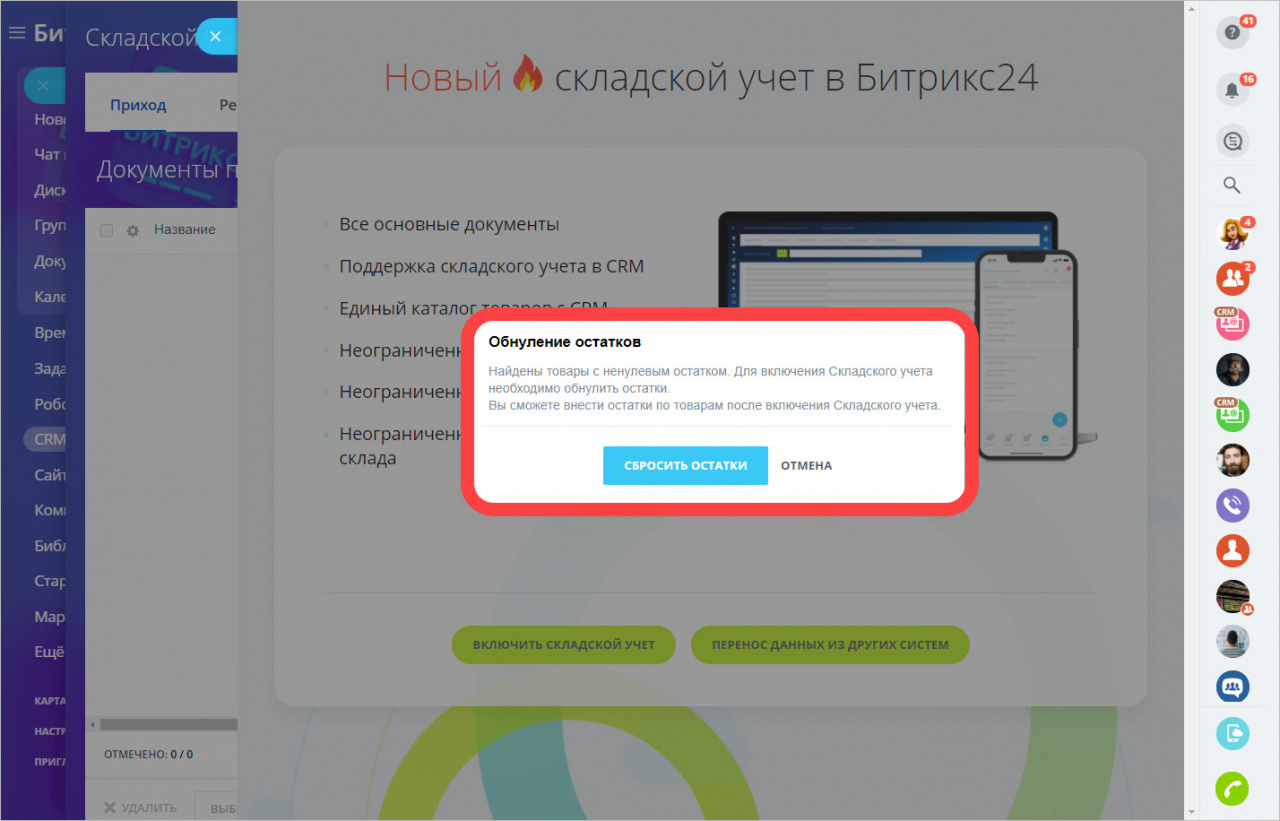
Если вы работаете с товарами и уже вели количественный учет в Битрикс24, то при включении складского учета система проверит наличие товарных остатков и предложит их обнулить. Сброс остатков перед включением нужен для того, чтобы складской учет заработал корректно и не было никаких расхождений в цифрах.
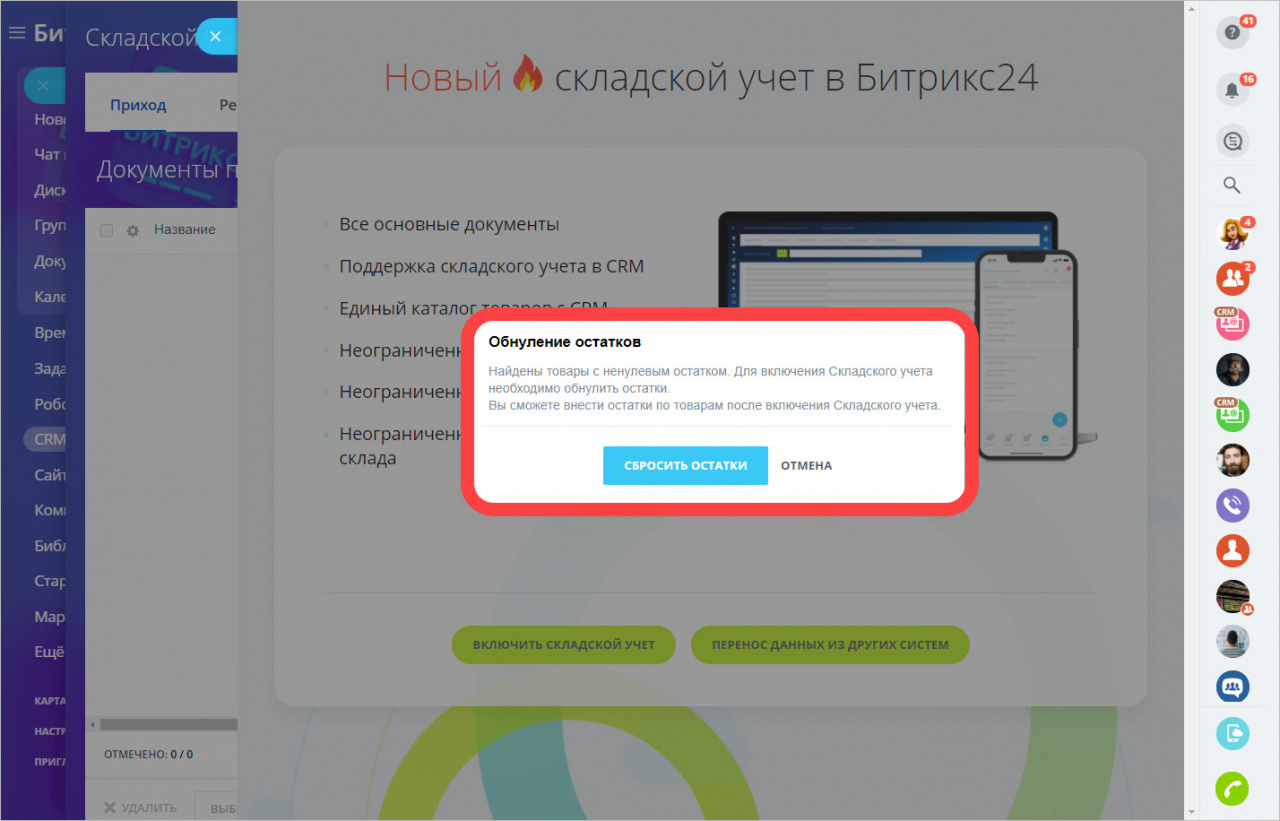
Это значит, что все текущие товарные остатки будут равны 0, но сами товары останутся.
После того как товарные остатки будут сброшены, вы можете начать работать в складском учете. Указать актуальные остатки можно с помощью документа оприходования.
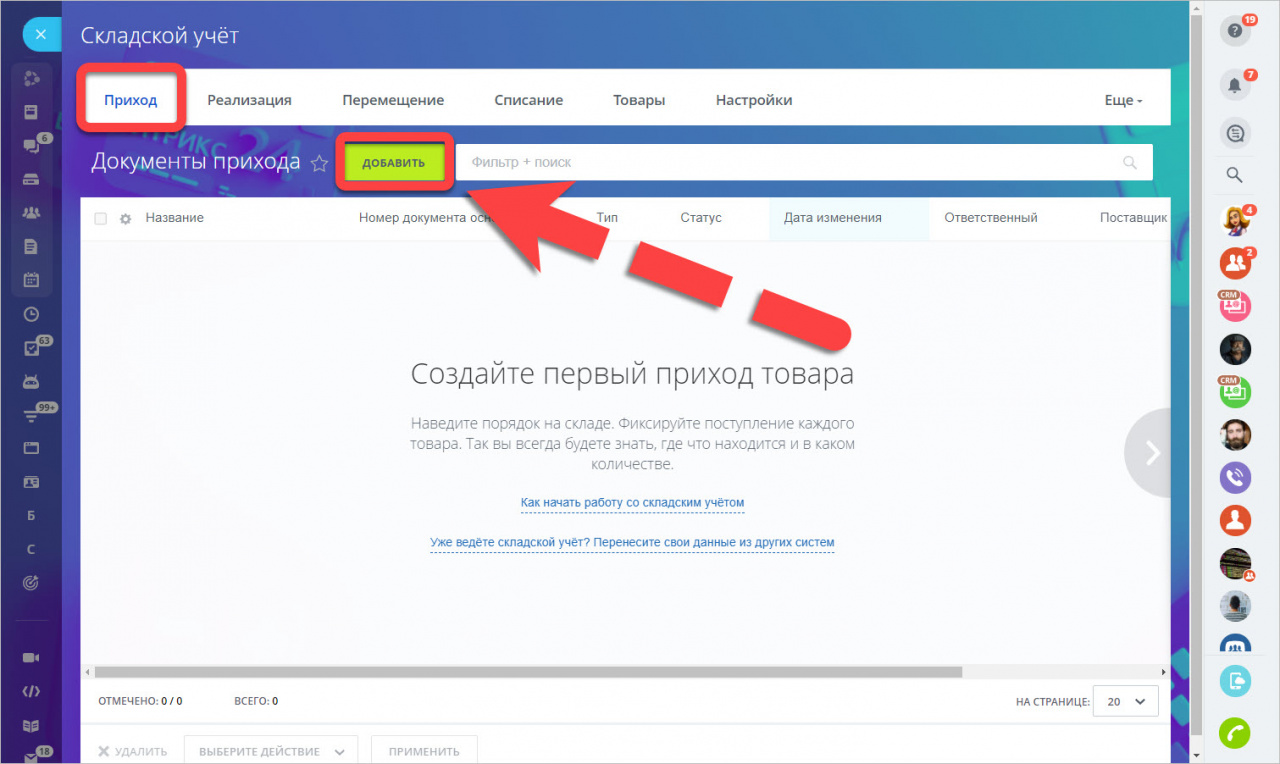
Для создания нового товара переходите в CRM > Товары > Создать товар.
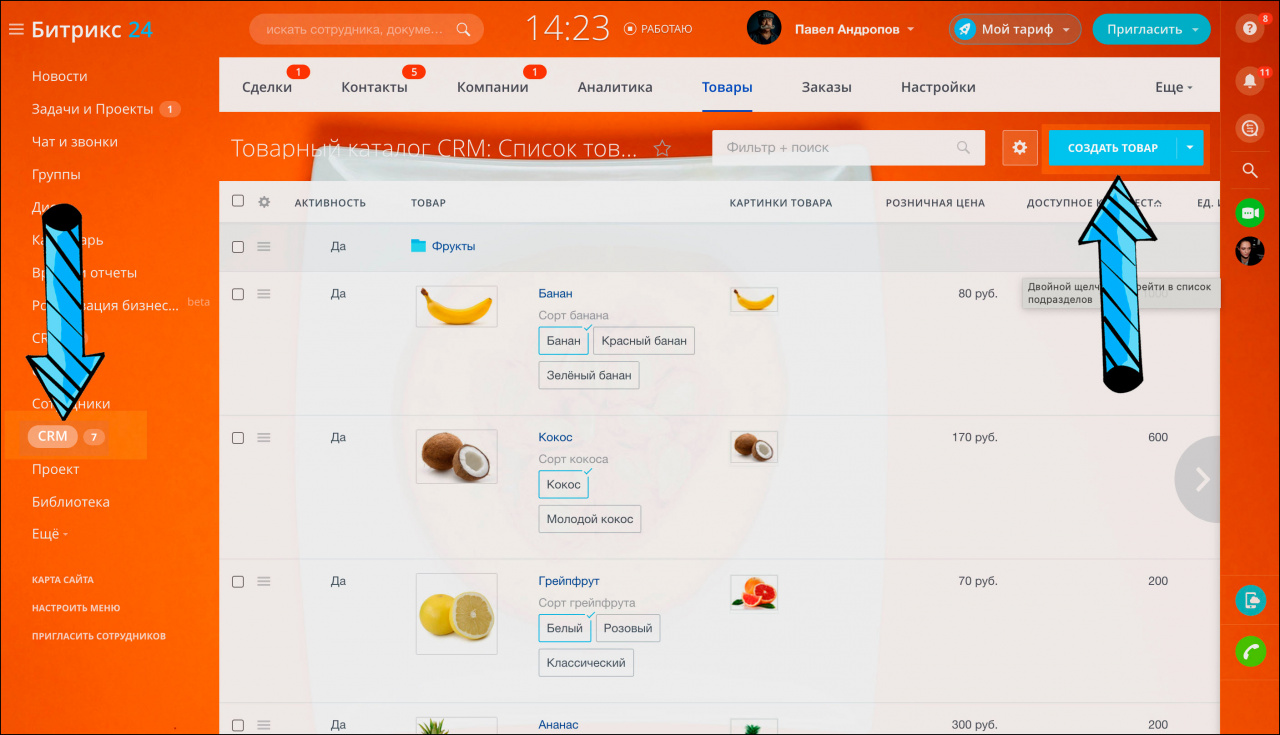
В открывшейся форме впишите общую информацию о товаре.
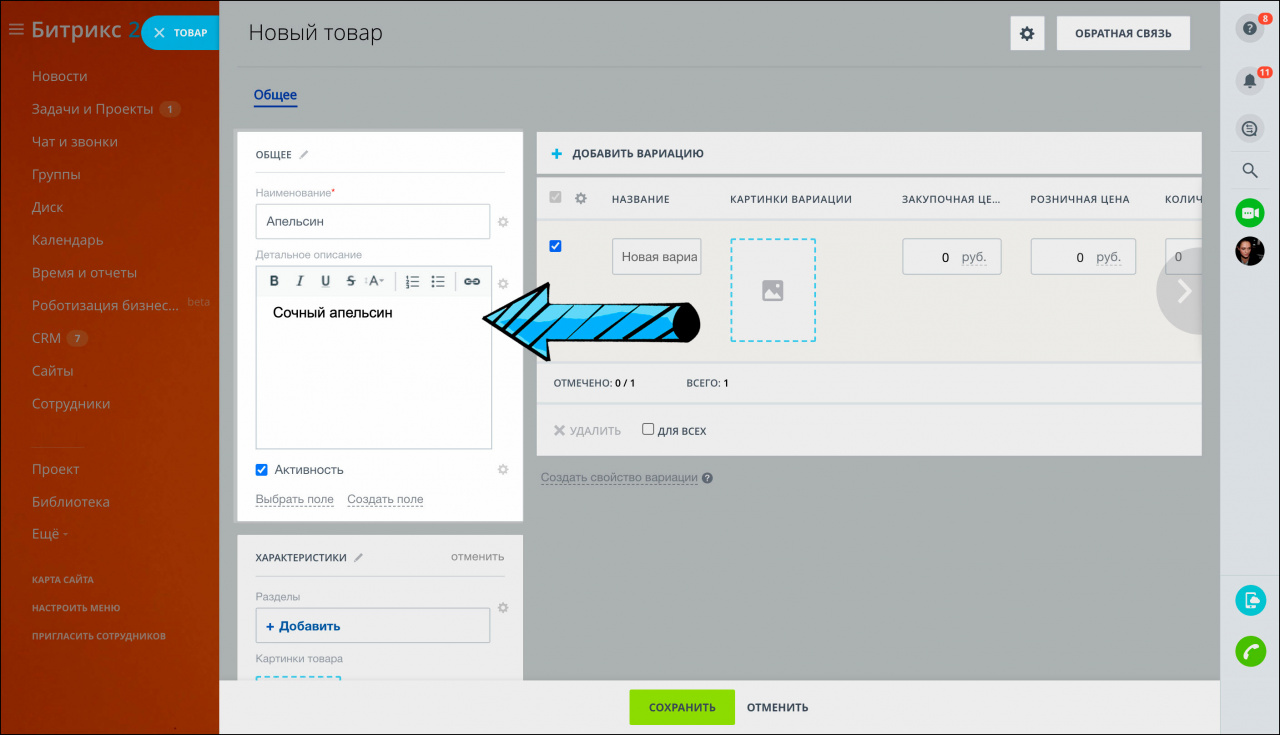
Разместите картинку товара и укажите: цену, количество и единицы измерения.
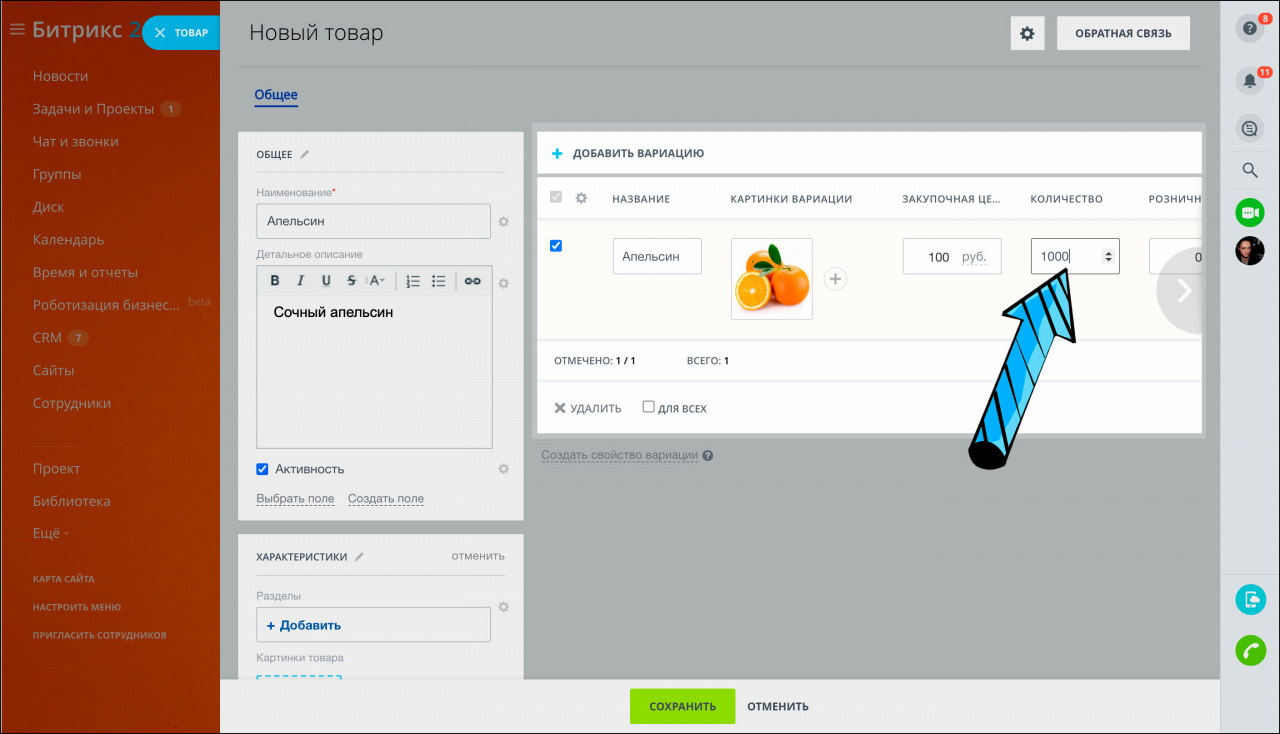
В разделе характеристики укажите параметры товара. Например, закрепите товар за разделом. Один товар может быть одновременно в нескольких разделах - для этого выберите нужные из списка.
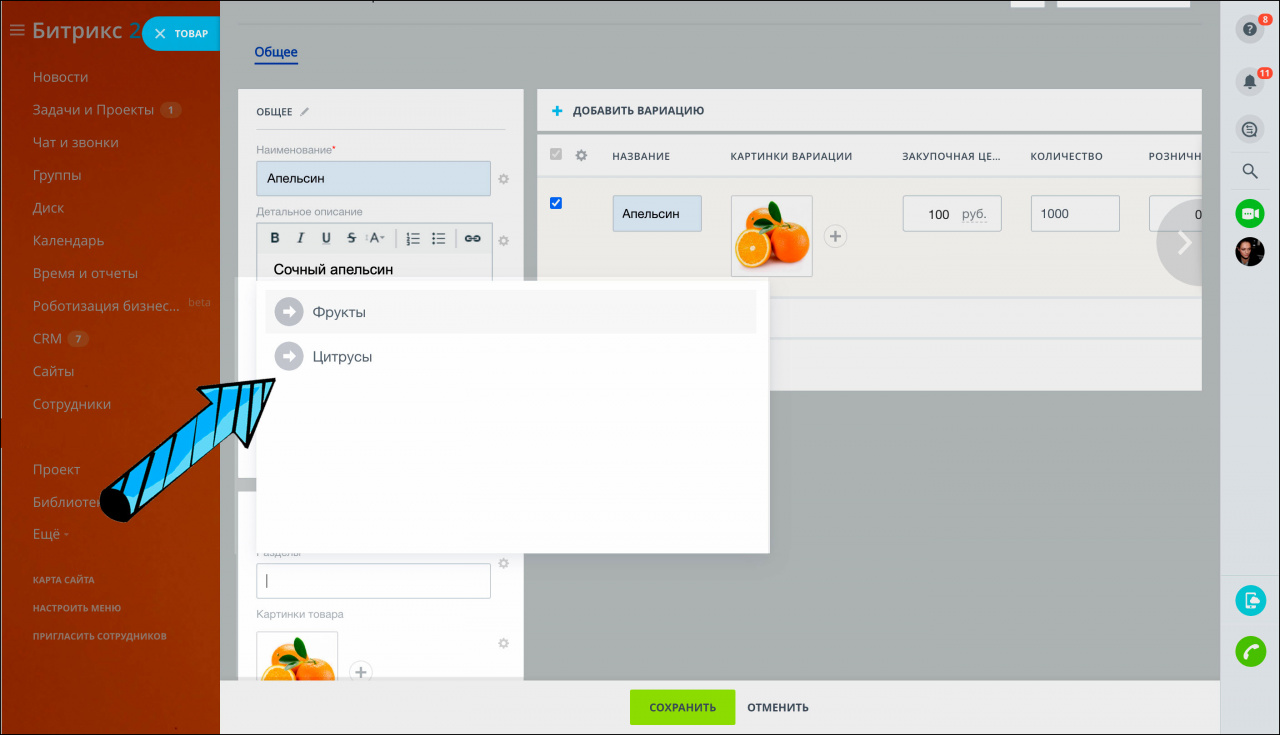
Чтобы создать новый раздел, во вкладке CRM >Товары нажмите на кнопку и выберите параметр Добавить раздел.
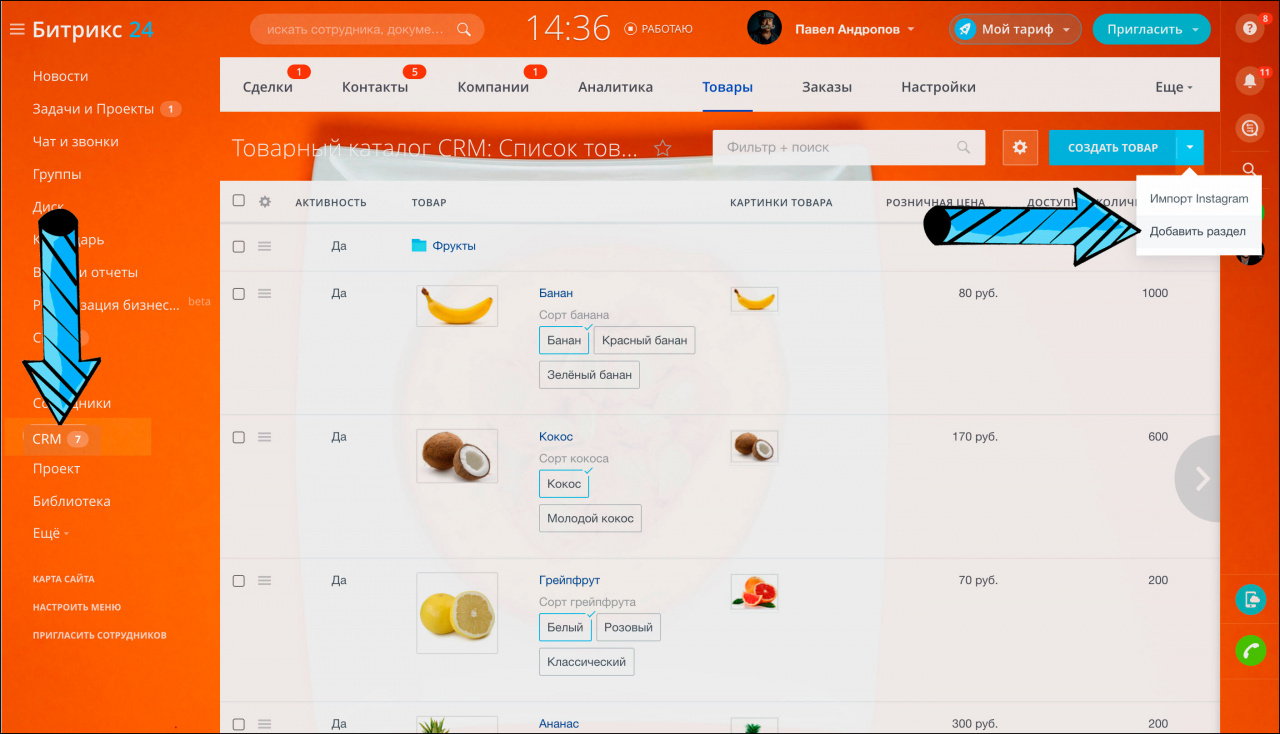
Чтобы добавить подробные характеристики товара, создайте поле. Для этого нажмите кнопку Создать поле и выберите нужный формат данных.
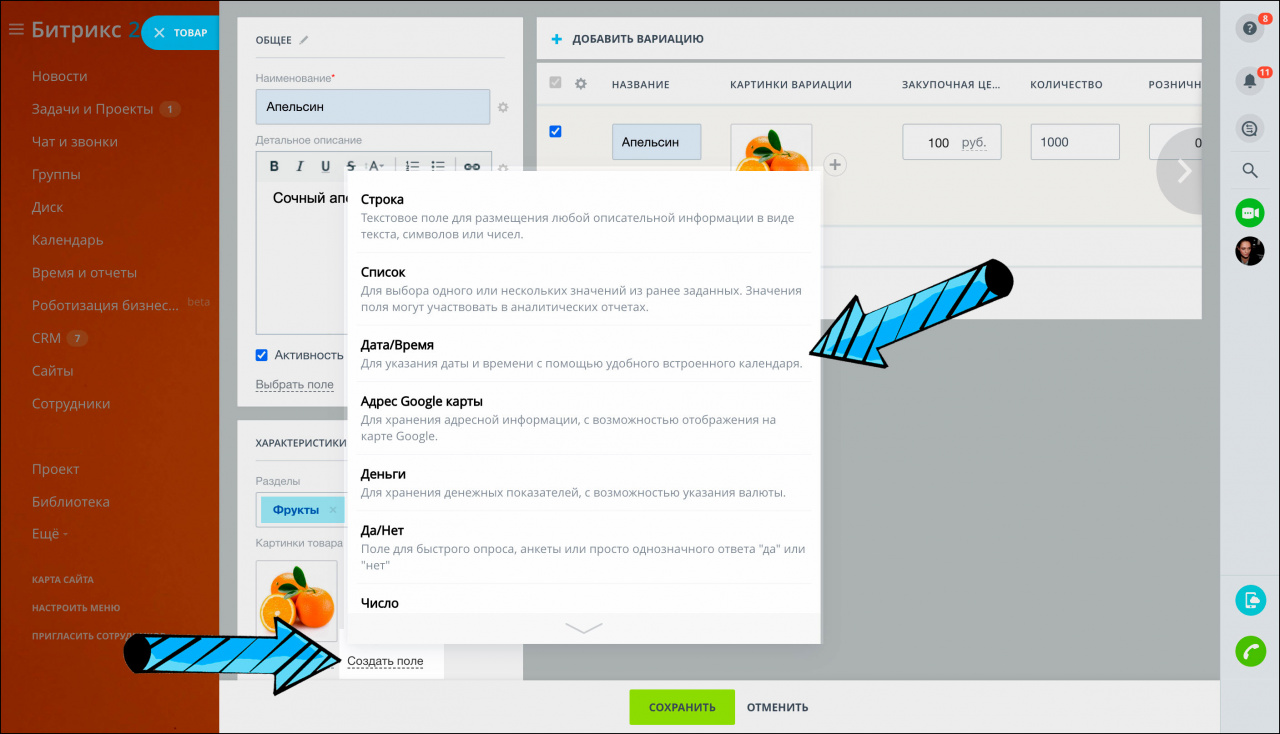
Впишите название поля и кликните кнопку сохранить.
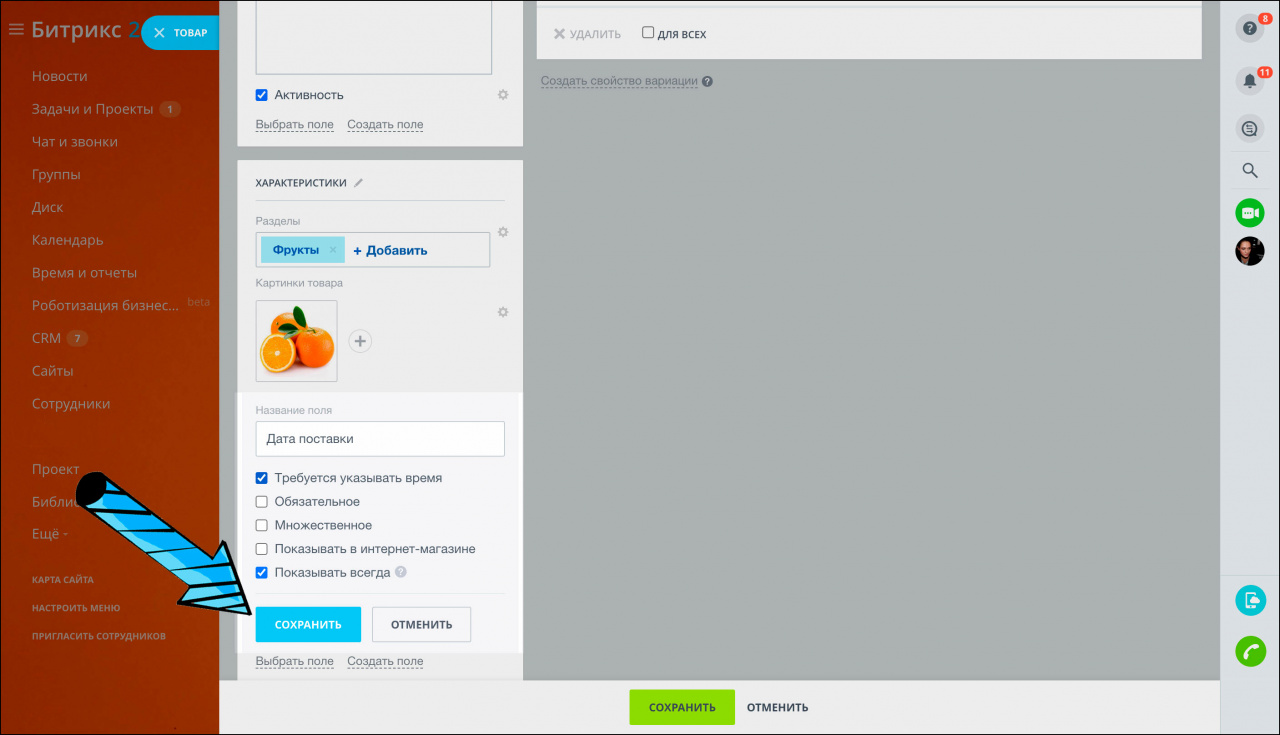
Когда все настройки будут сделаны, нажмите кнопку сохранить.
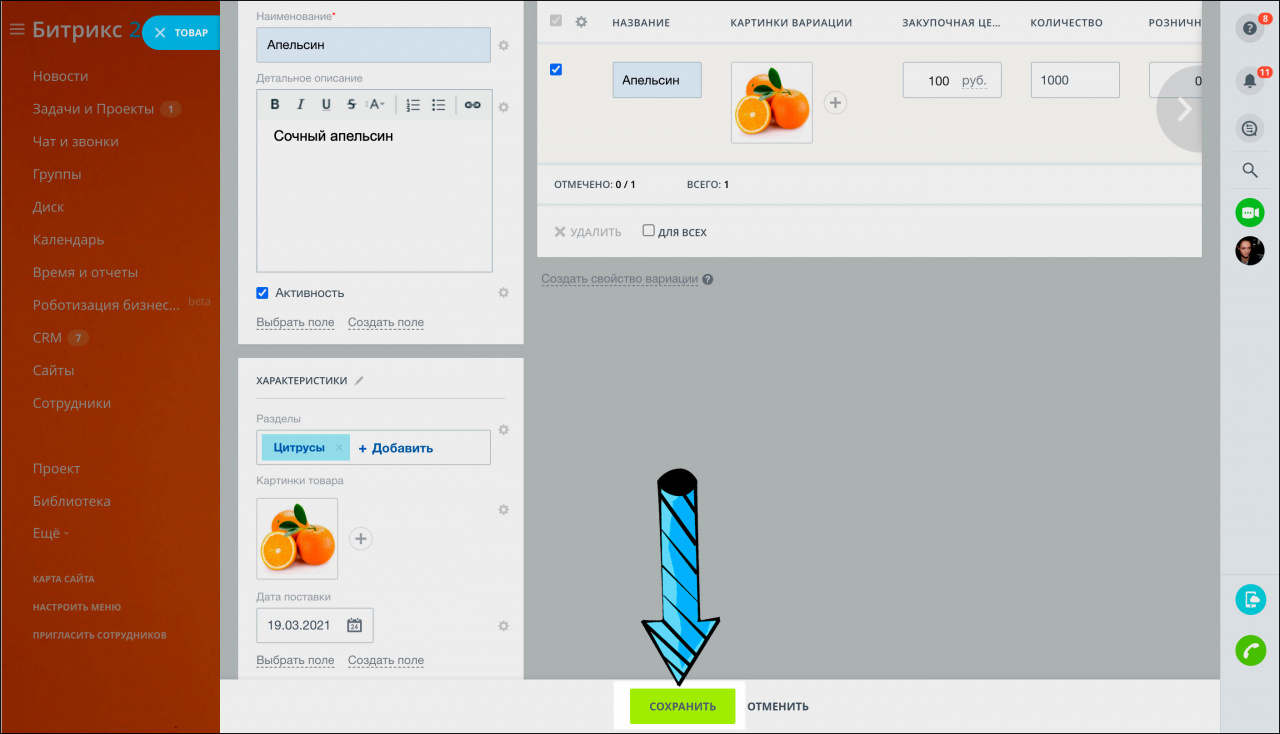
После сохранения, товар появится в вашем каталоге.
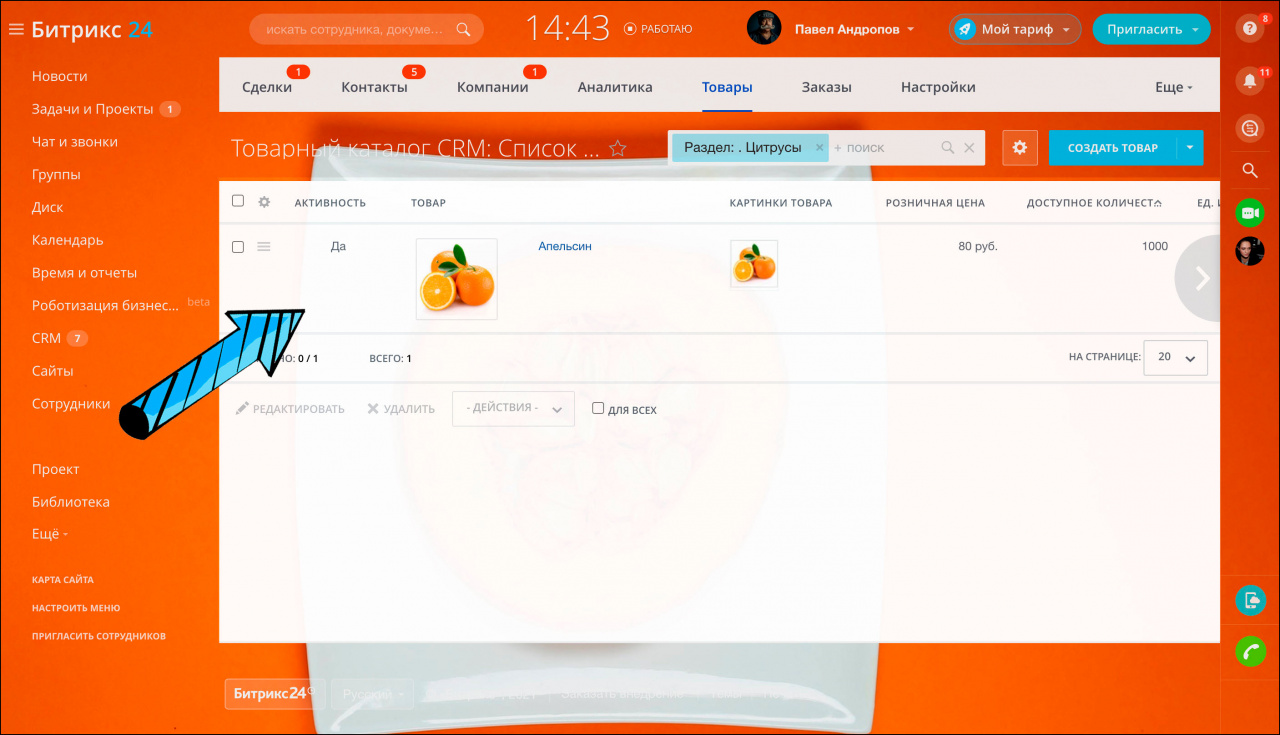
Во время работы с товаром вы можете настроить разделы с информацией о товаре.
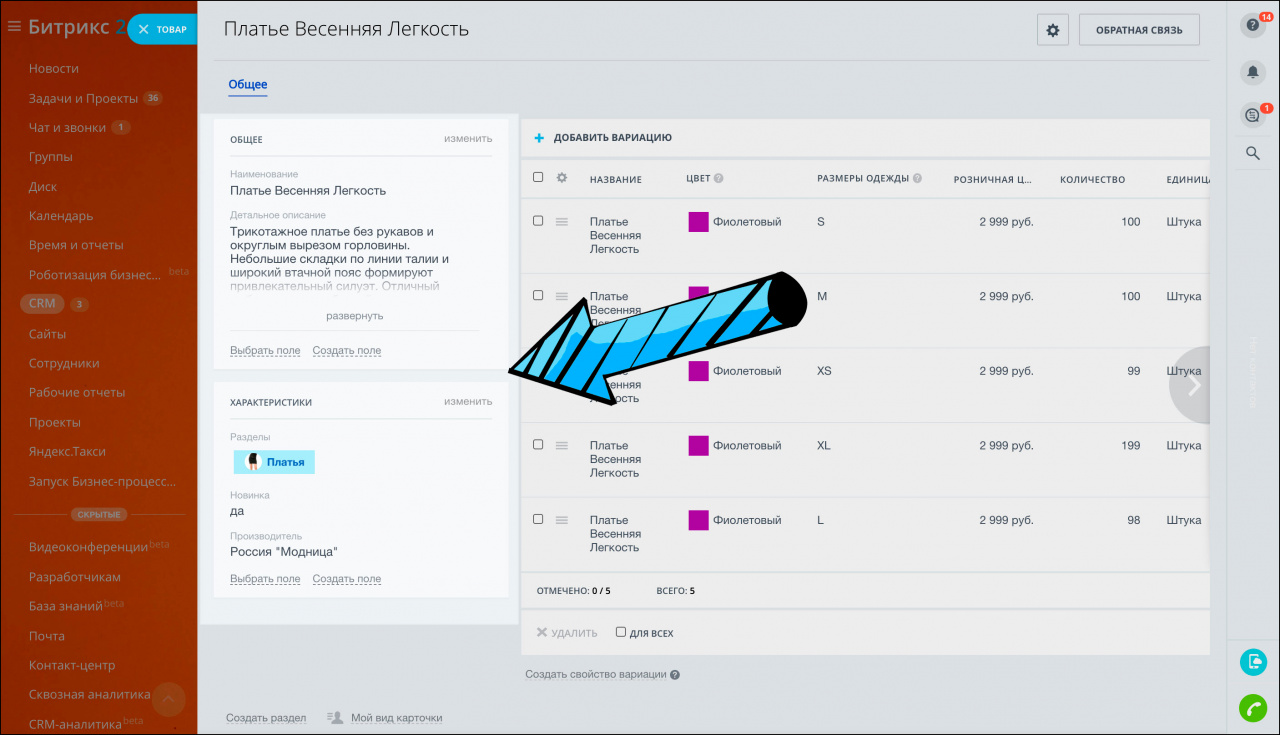
Чтобы создать новый блок с характеристиками товара, нажмите кнопку Создать раздел.
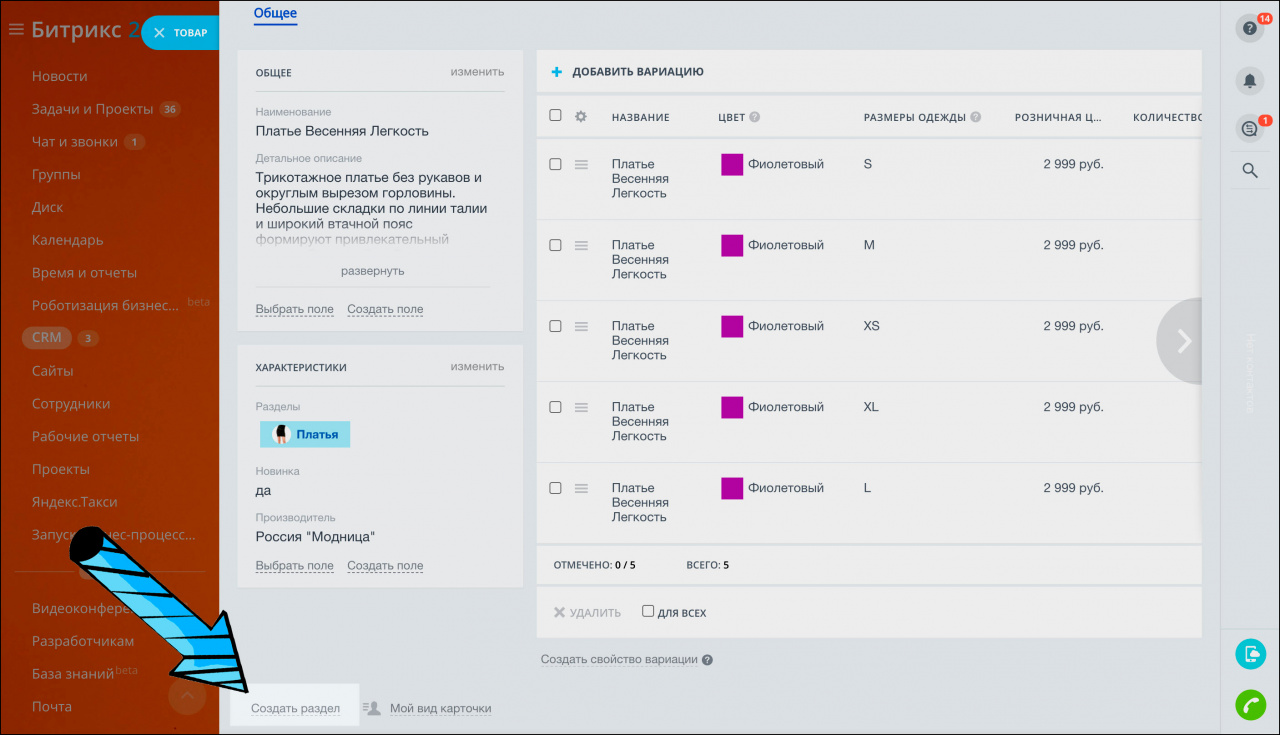
Укажите название для нового раздела и добавьте поля с помощью кнопок Выбрать поле и Создать поле.

Также вы можете перемещать блоки внутри карточки, для этого перетяните блок в нужный участок карточки.
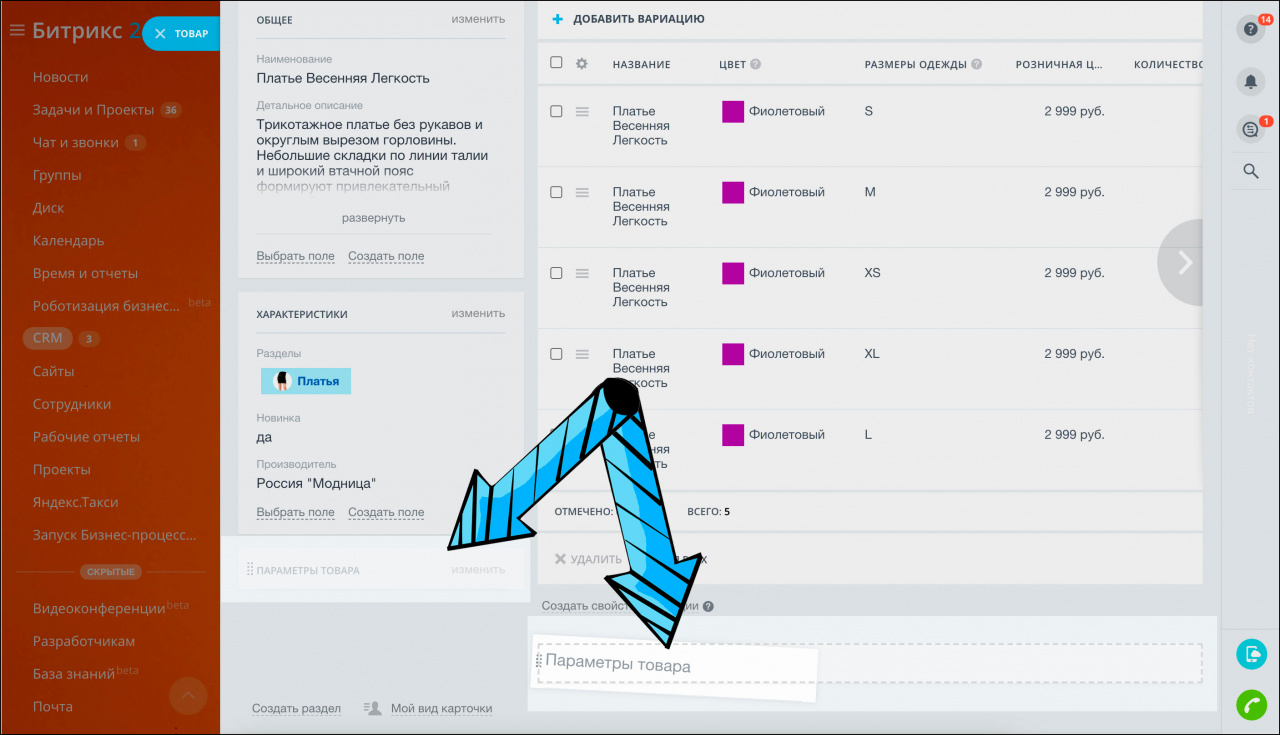
С помощью кнопки Мой вид карточки вы можете вернуть прежние настройки или установить общий вид карточки для всех сотрудников.
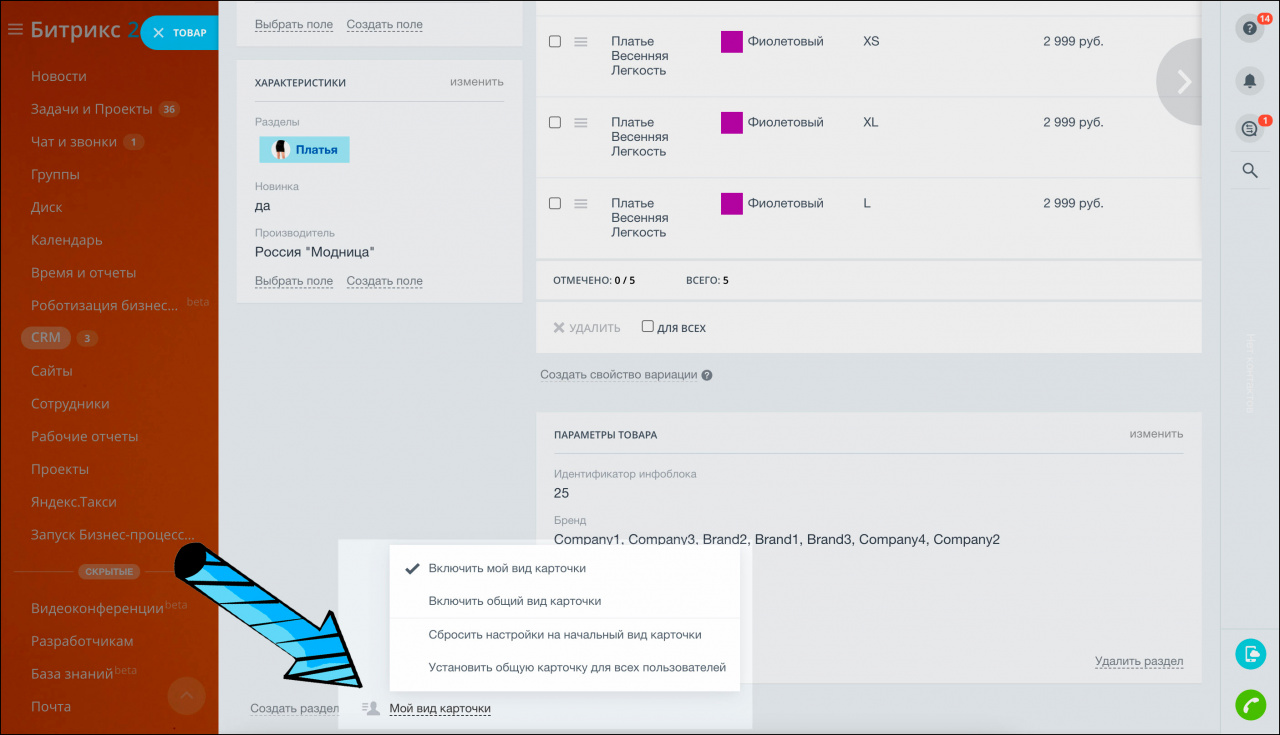
Для создания документа оприходования откройте вкладку Приход и нажмите кнопку Добавить.
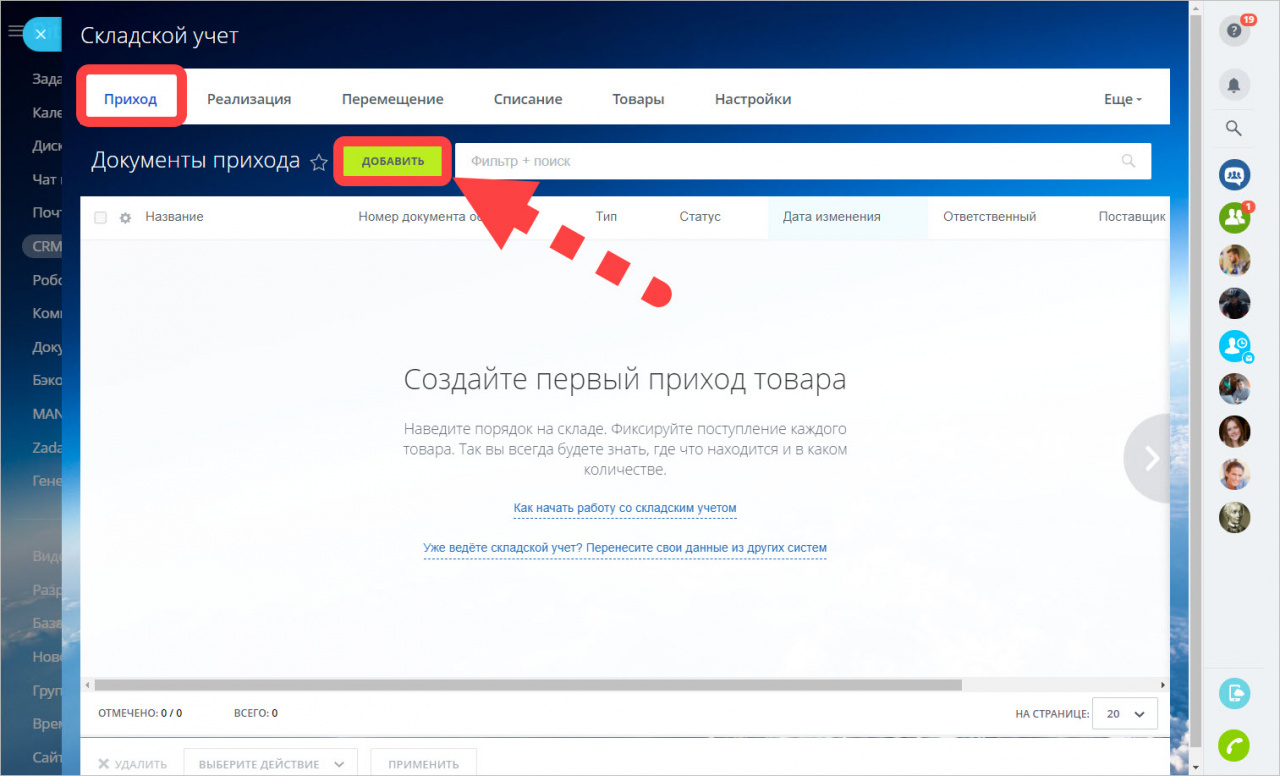
В открывшемся окне выберите тип документа Оприходование.
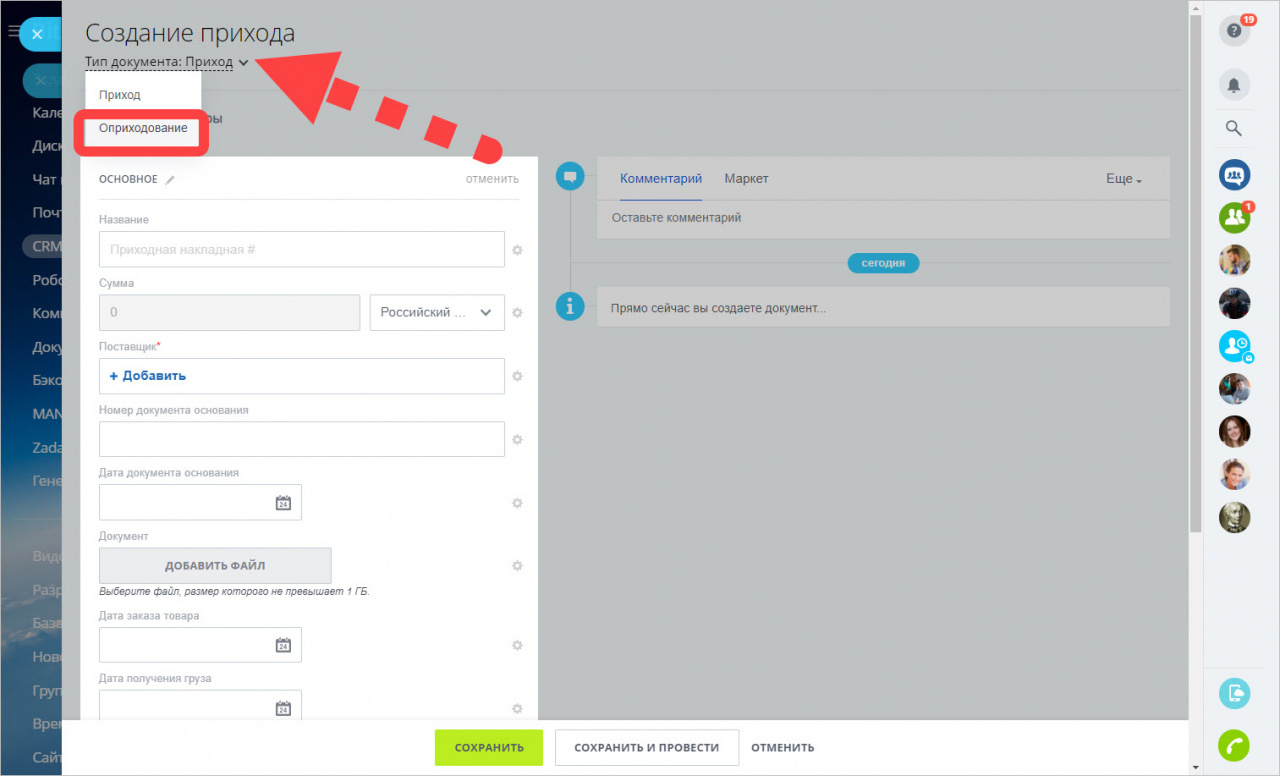
Затем откройте вкладку Товары, здесь вы можете добавить информацию о вашем товаре.
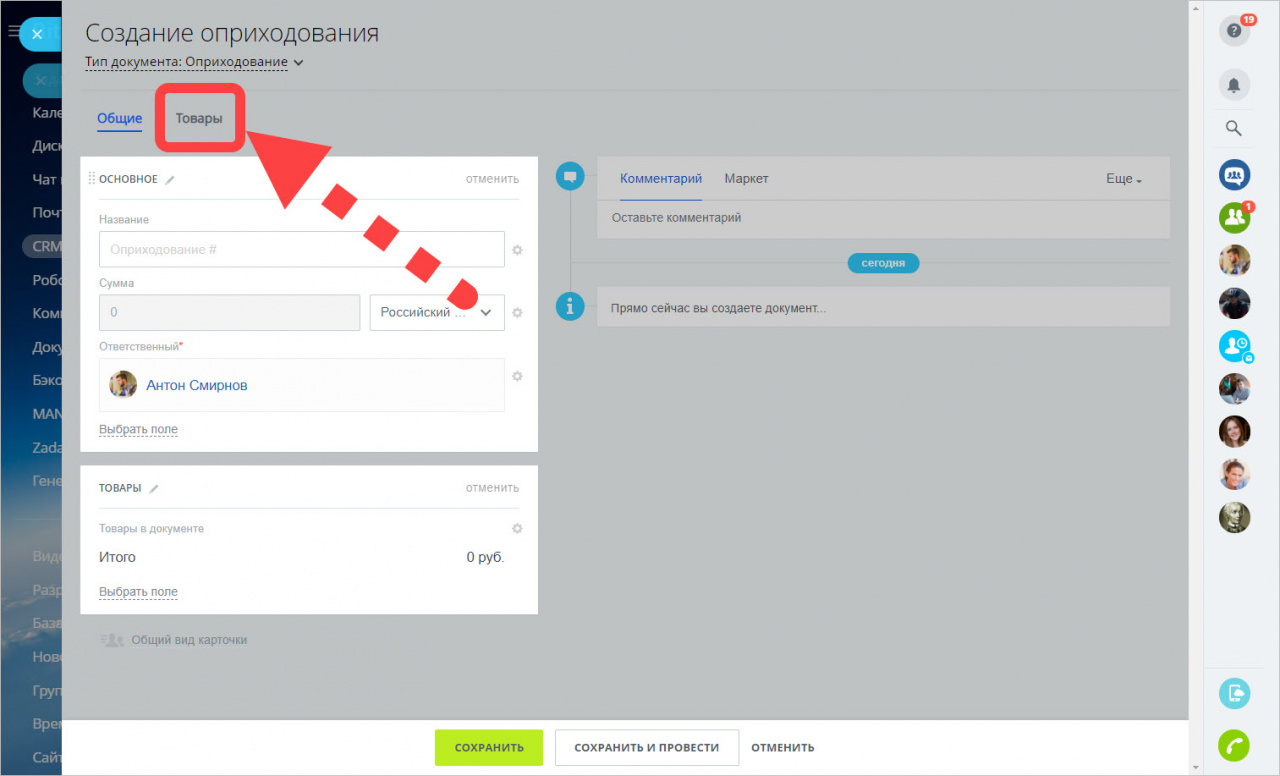
Нажмите кнопку Добавить строку, чтобы учесть разные товары.
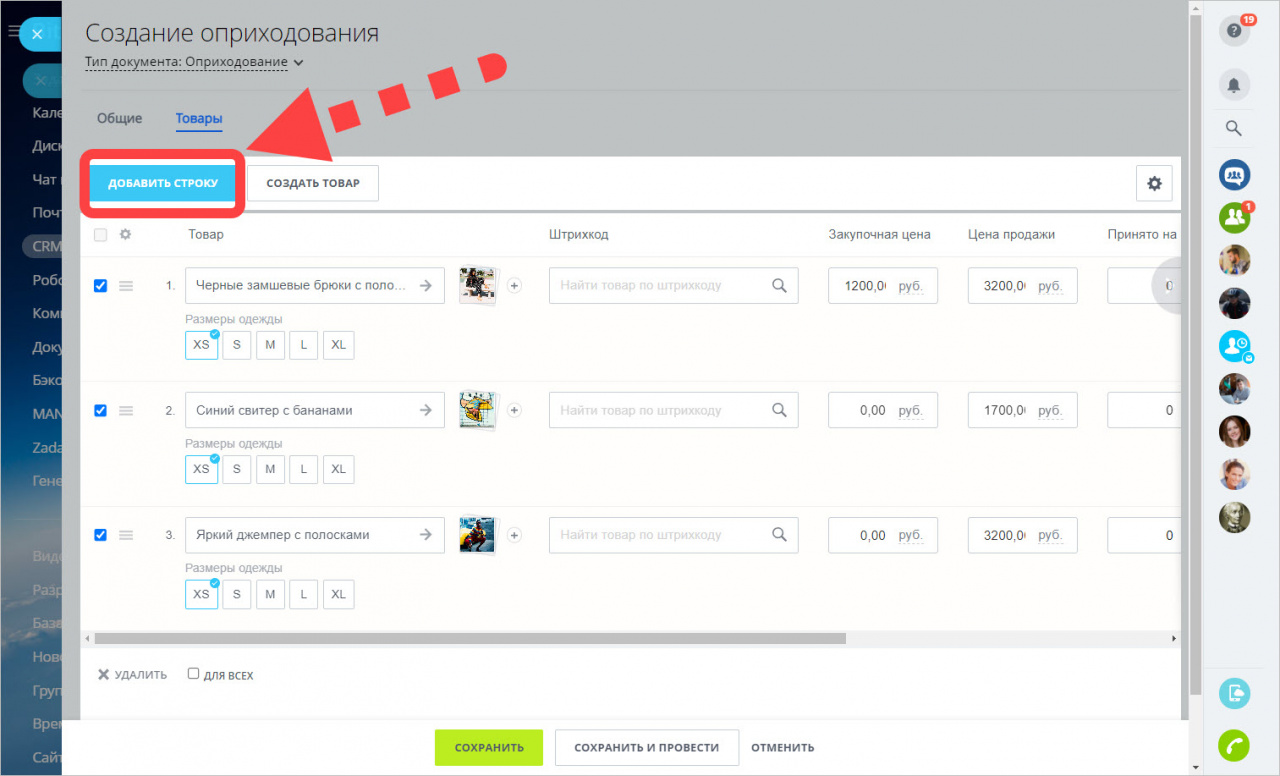
После этого выберите товары из каталога или создайте новые.
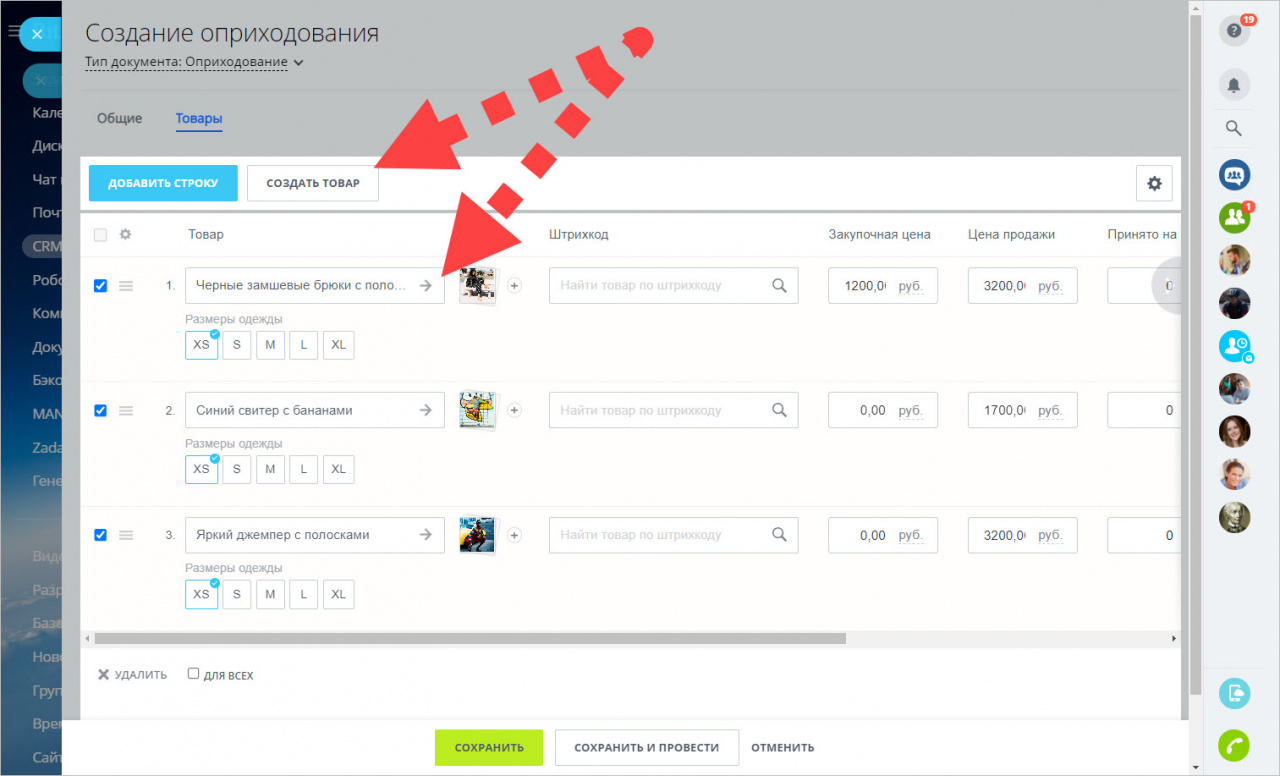
Для создания документа прихода откройте вкладку Приход и нажмите кнопку Добавить.
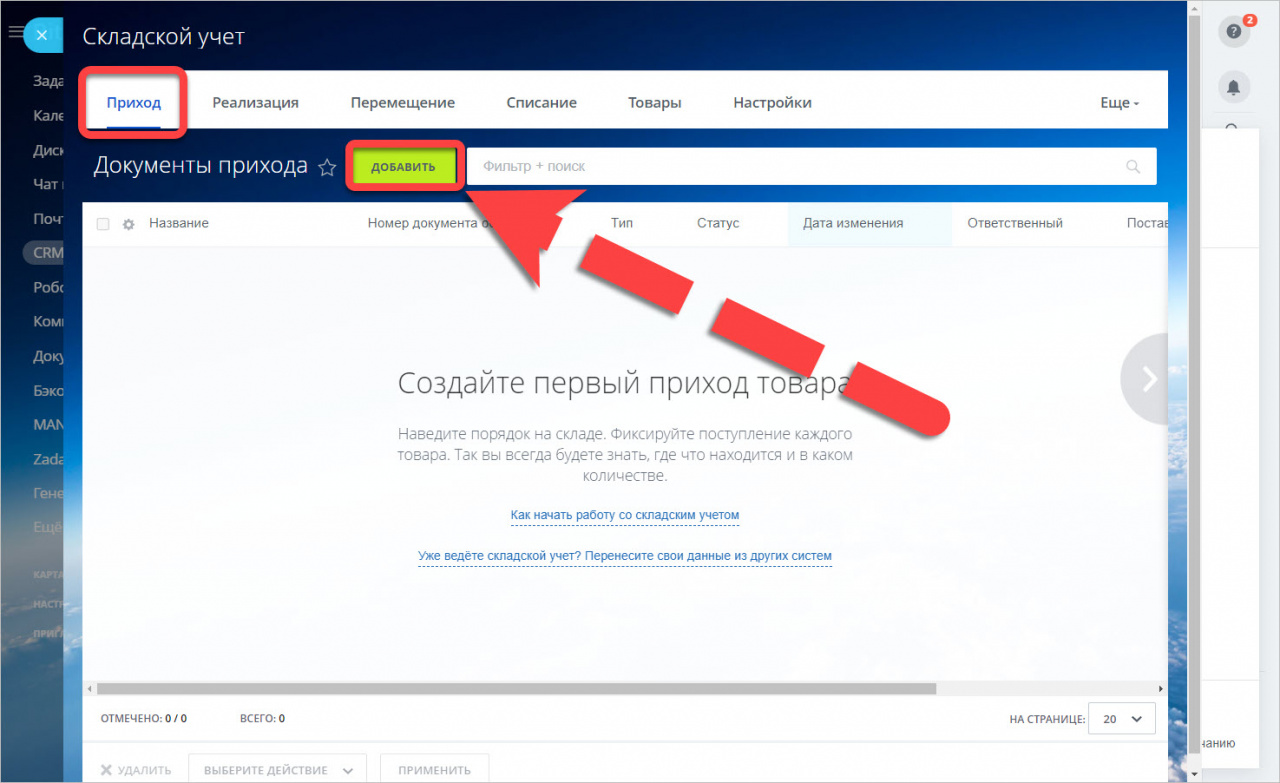
Затем заполните поля:
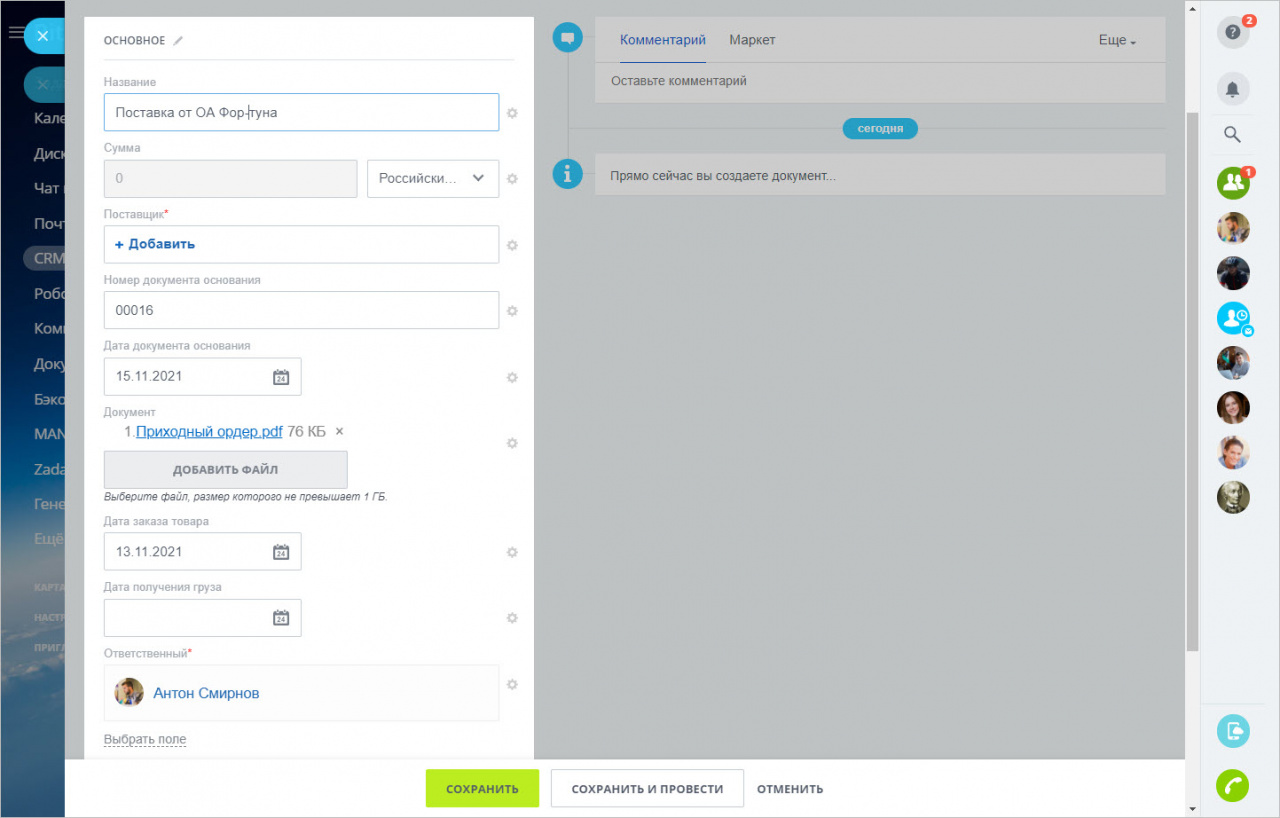
Поля Поставщик и Ответственный обязательные. Их нужно заполнить, чтобы понимать, от кого поступил товар и кто из сотрудников отвечает за поставку.
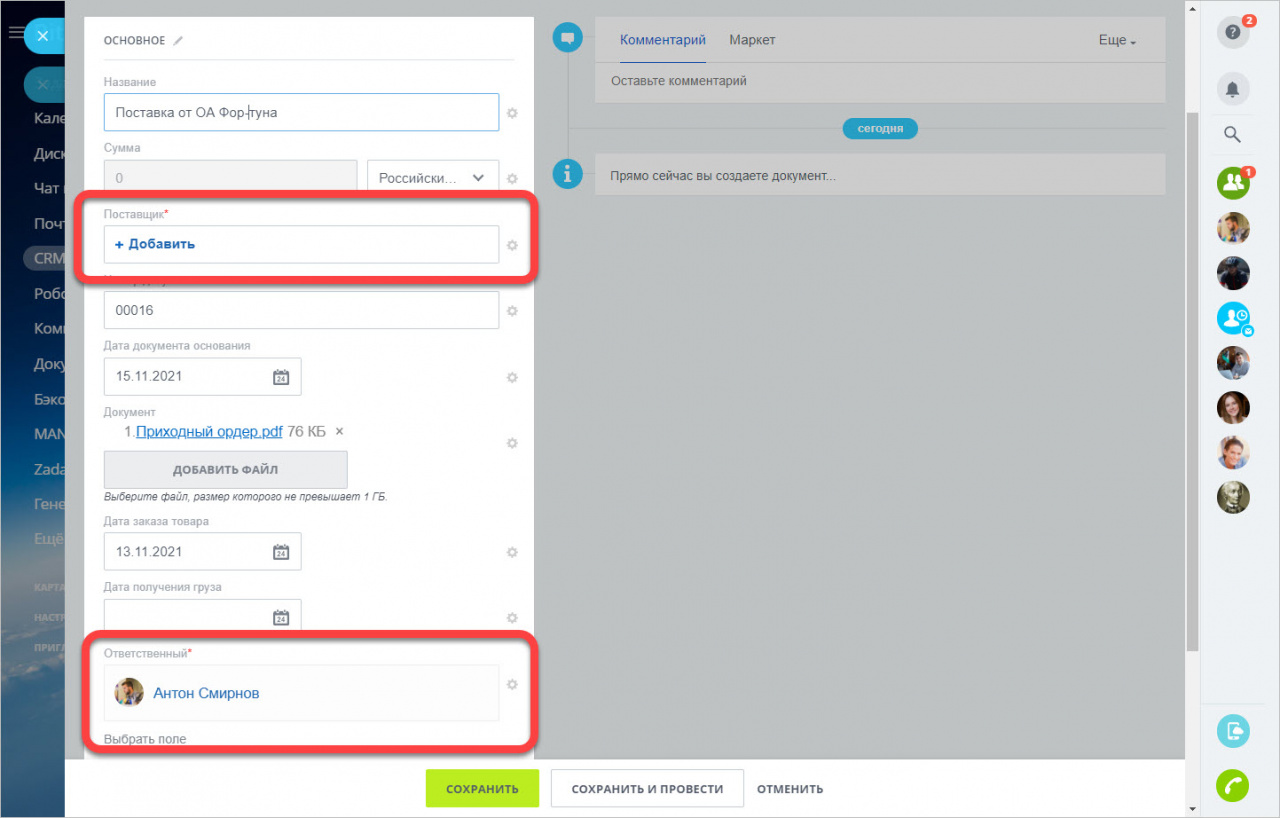
Чтобы добавить нового поставщика впишите его название и нажмите кнопку Создать поставщика.
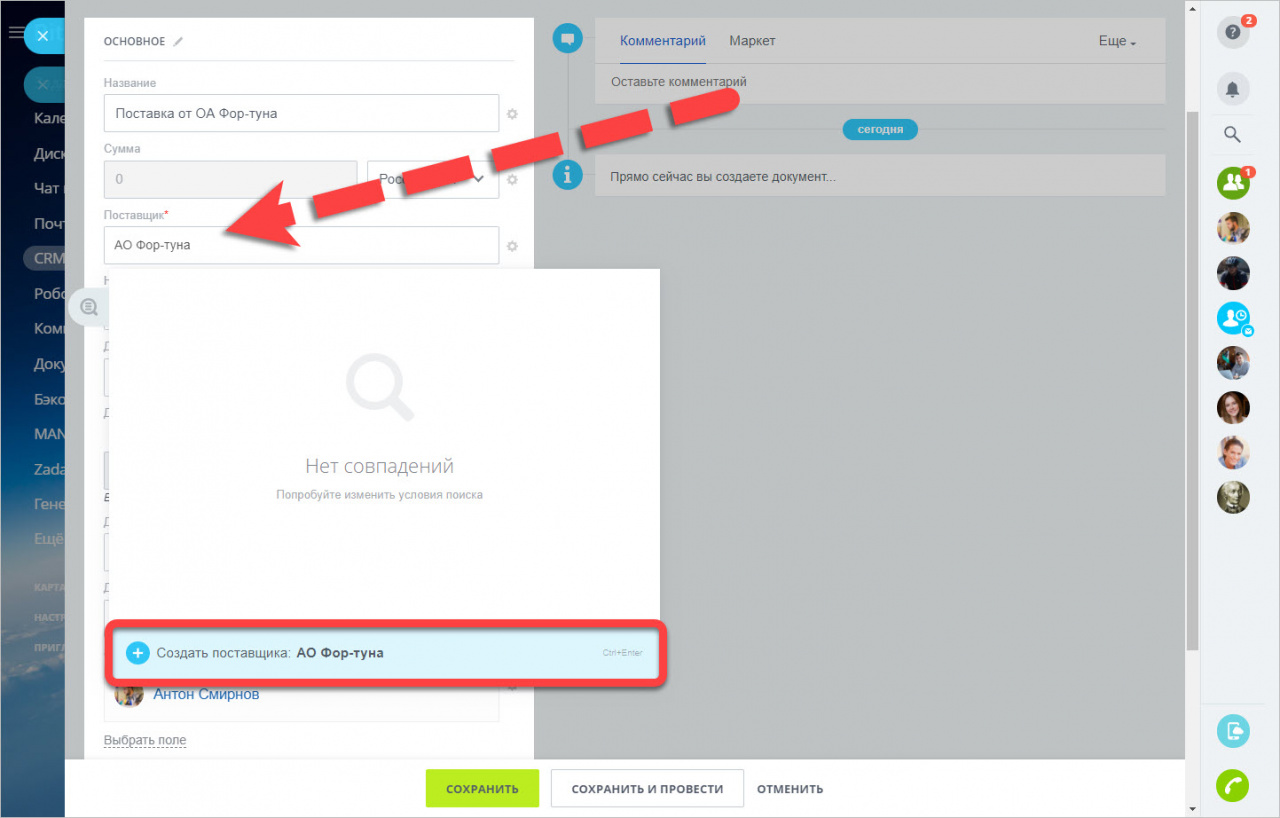
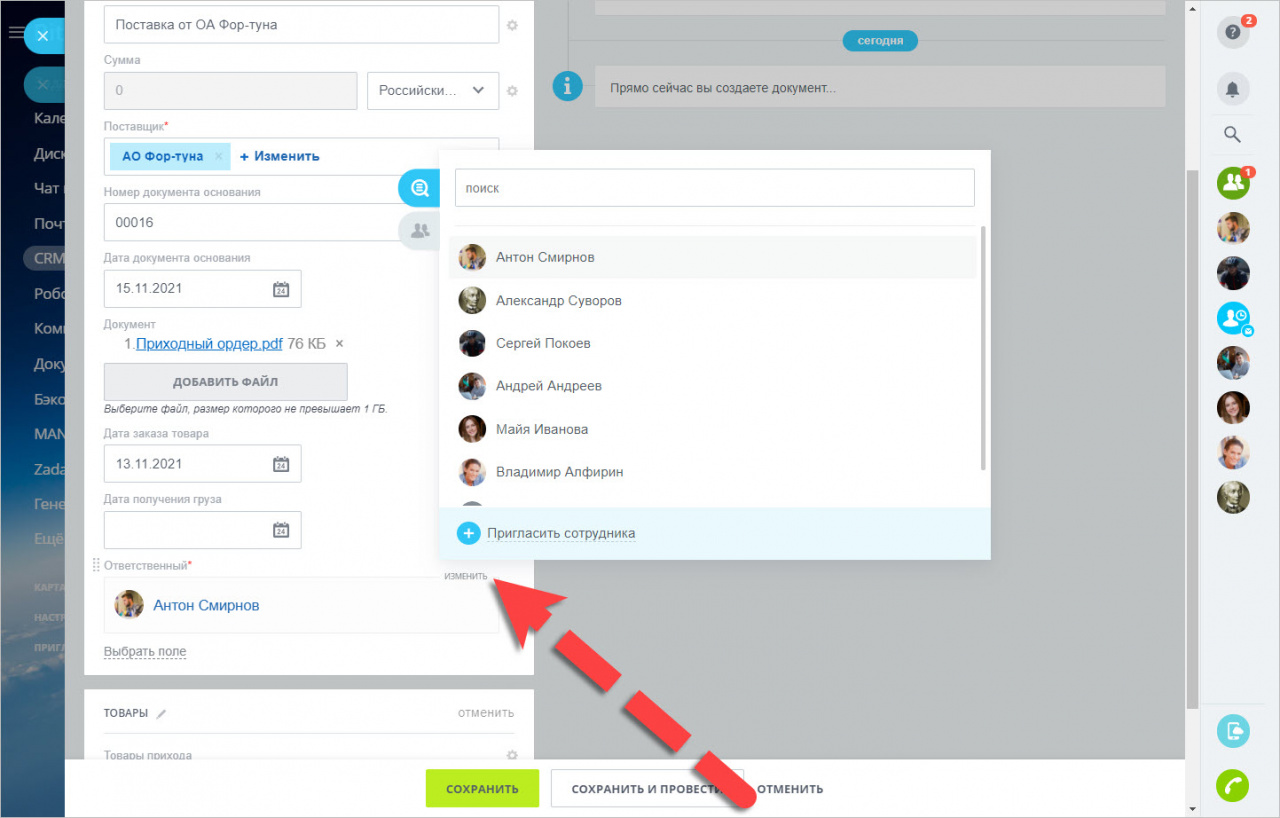
Затем откройте вкладку Товары. Добавьте товар, укажите цену, количество и склад, на который он поступит.
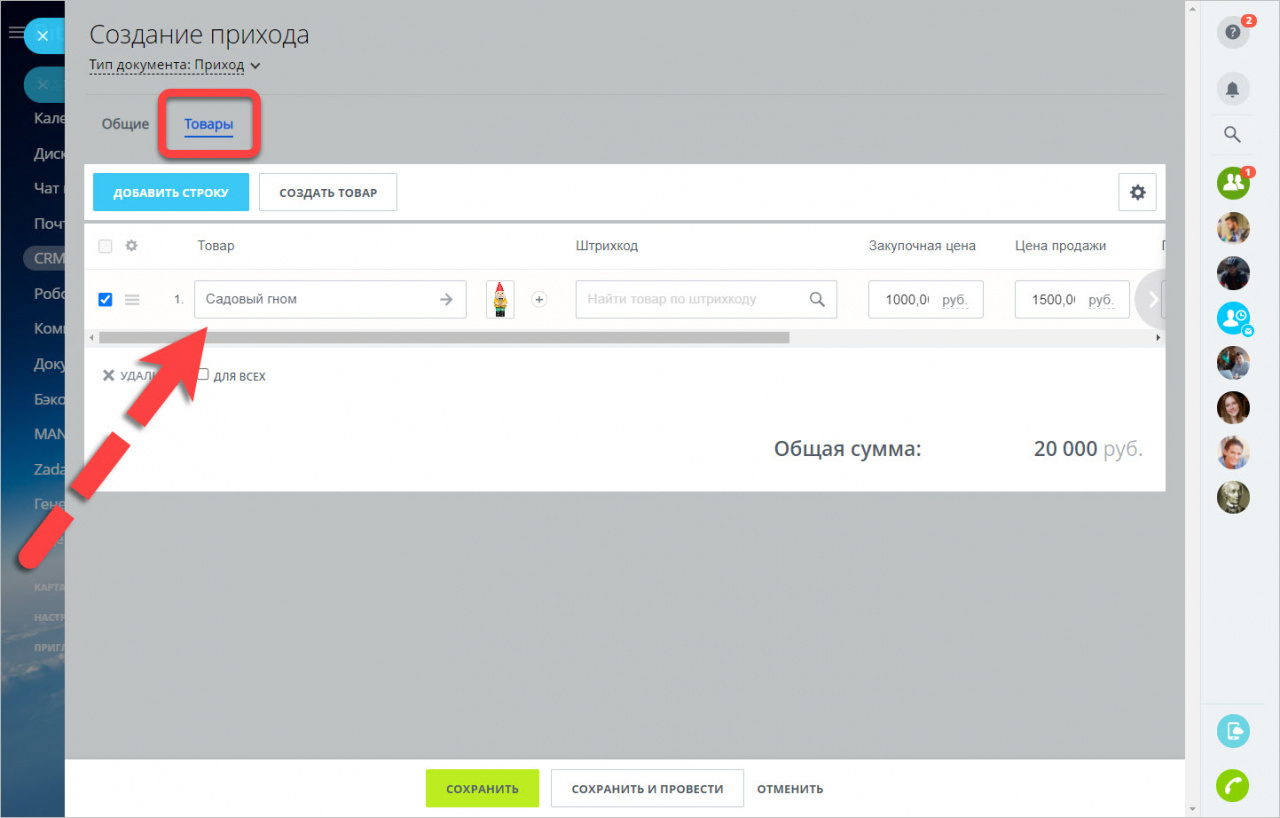
После этого сохраните документ, он появится в списке в статусе черновика.
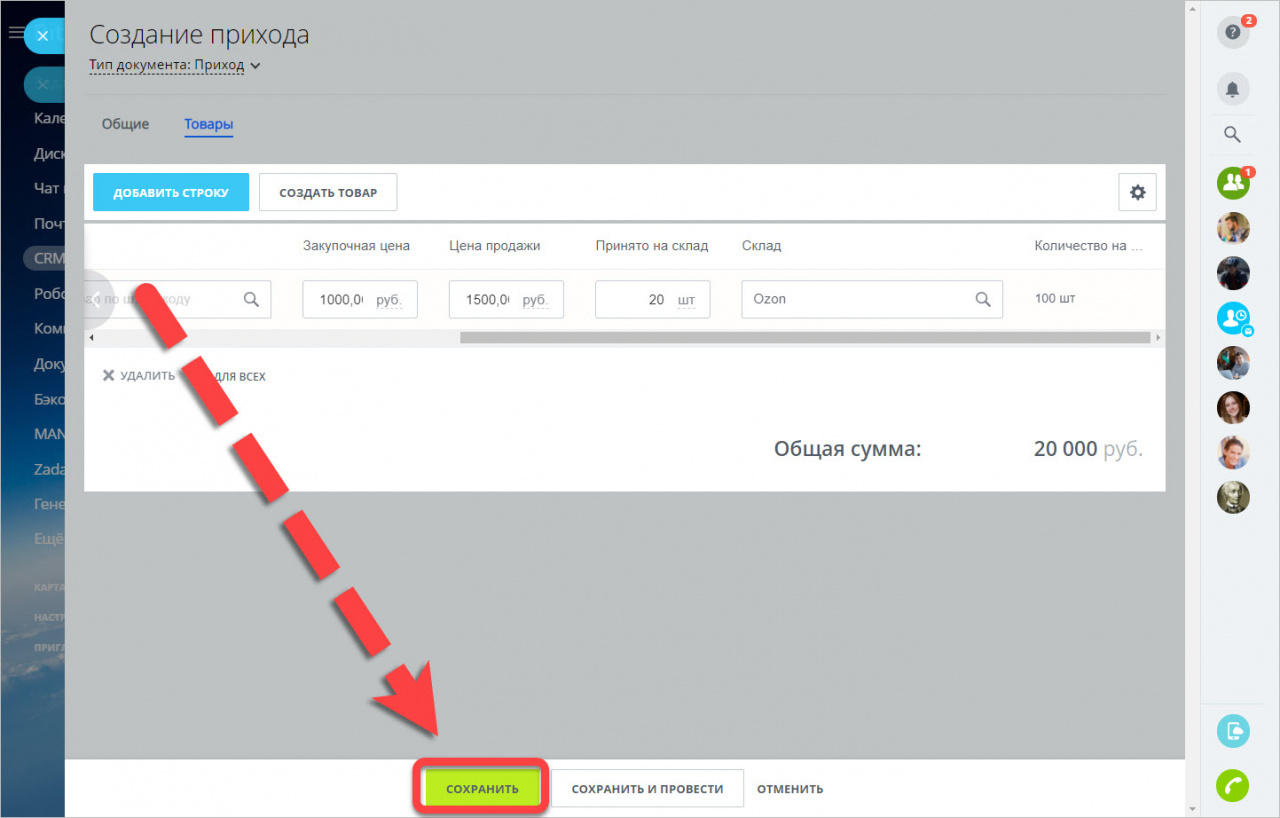
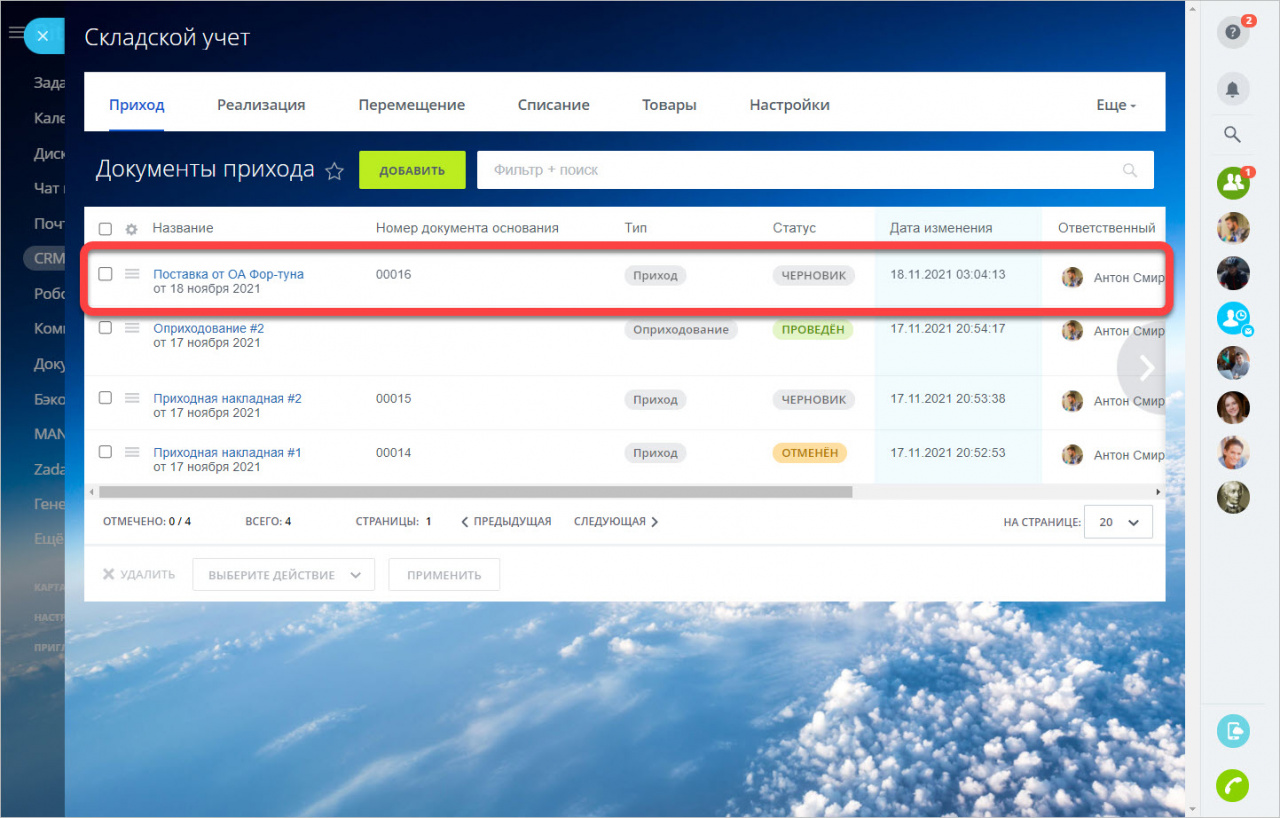
Когда ответственный за поставку примет товар на складе, проведите документ, чтобы обновить товарные остатки.
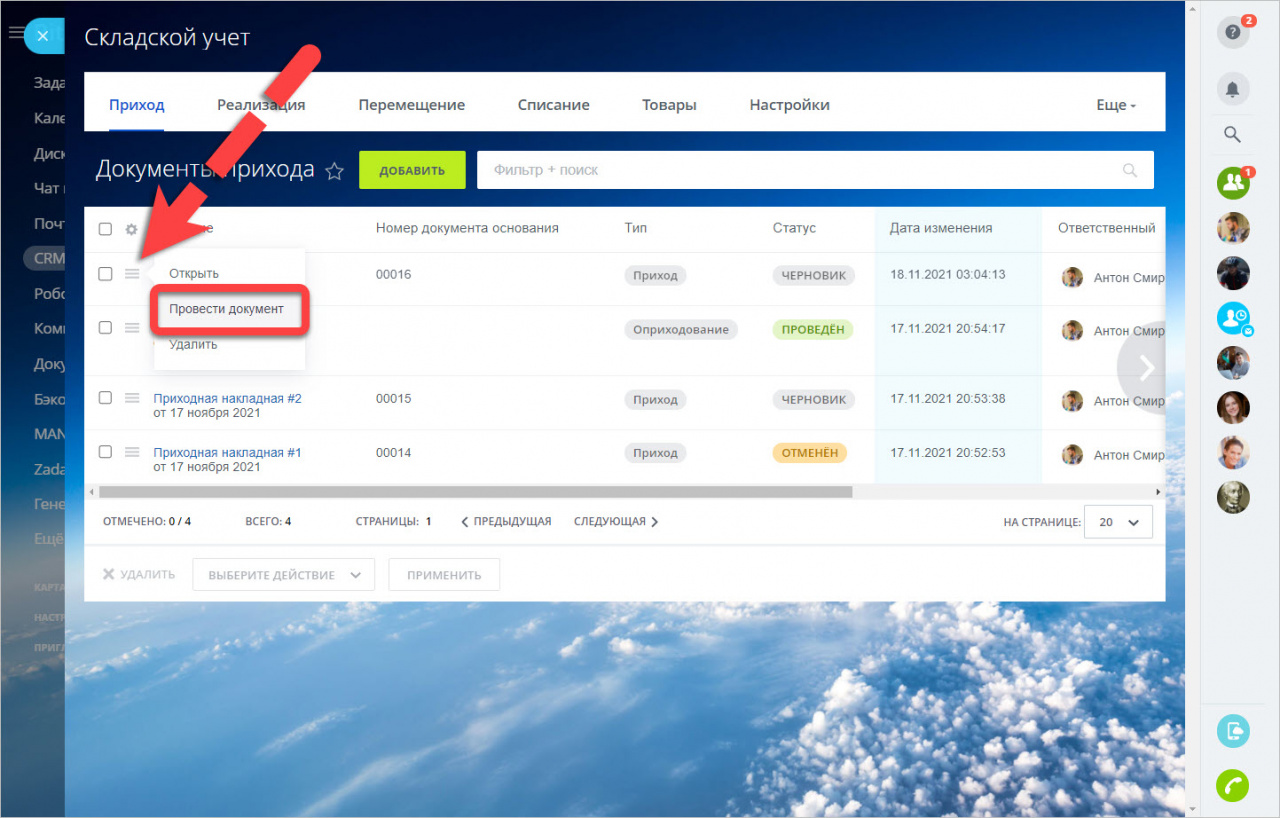
Для создания документа реализации откройте раздел Реализация и нажмите кнопку Добавить.
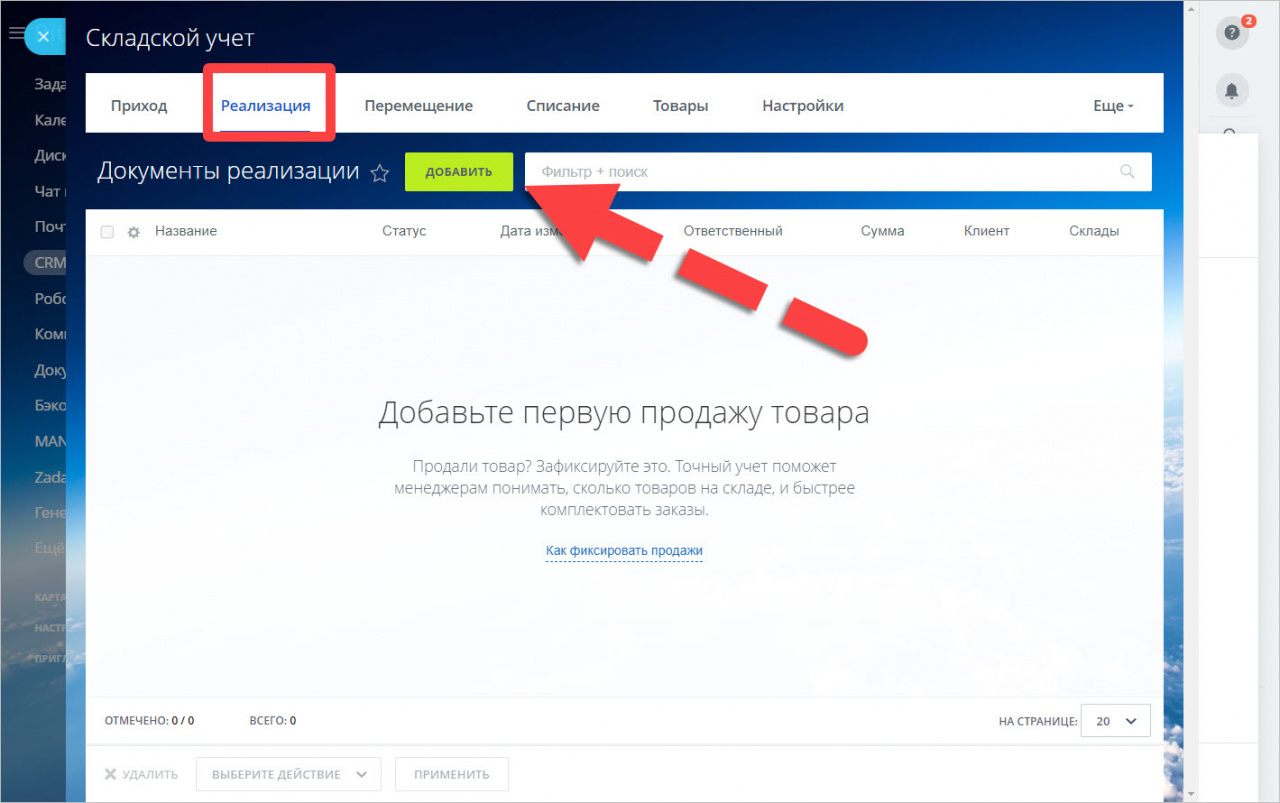
Добавьте информацию о клиенте и выберите ответственного за реализацию менеджера.
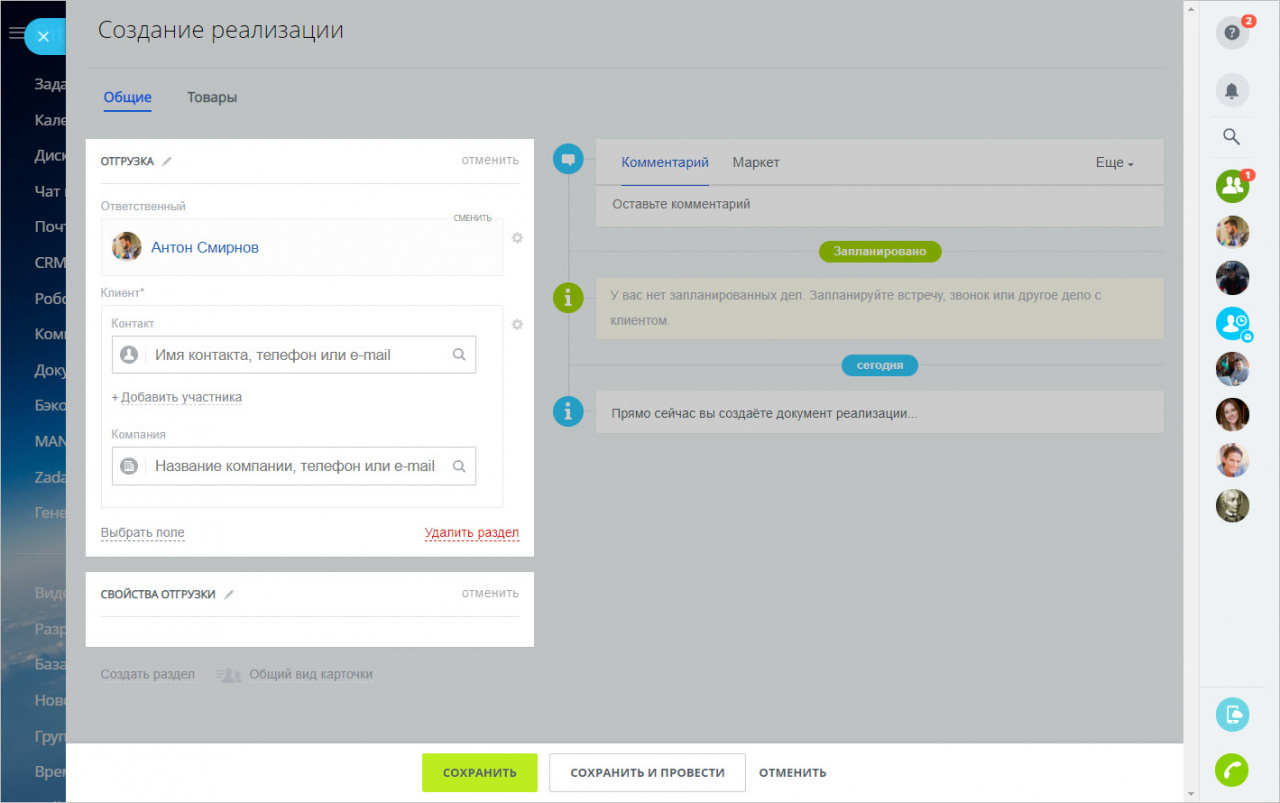
Затем откройте вкладку Товары: добавьте товар, укажите склад, количество и цену продажи.
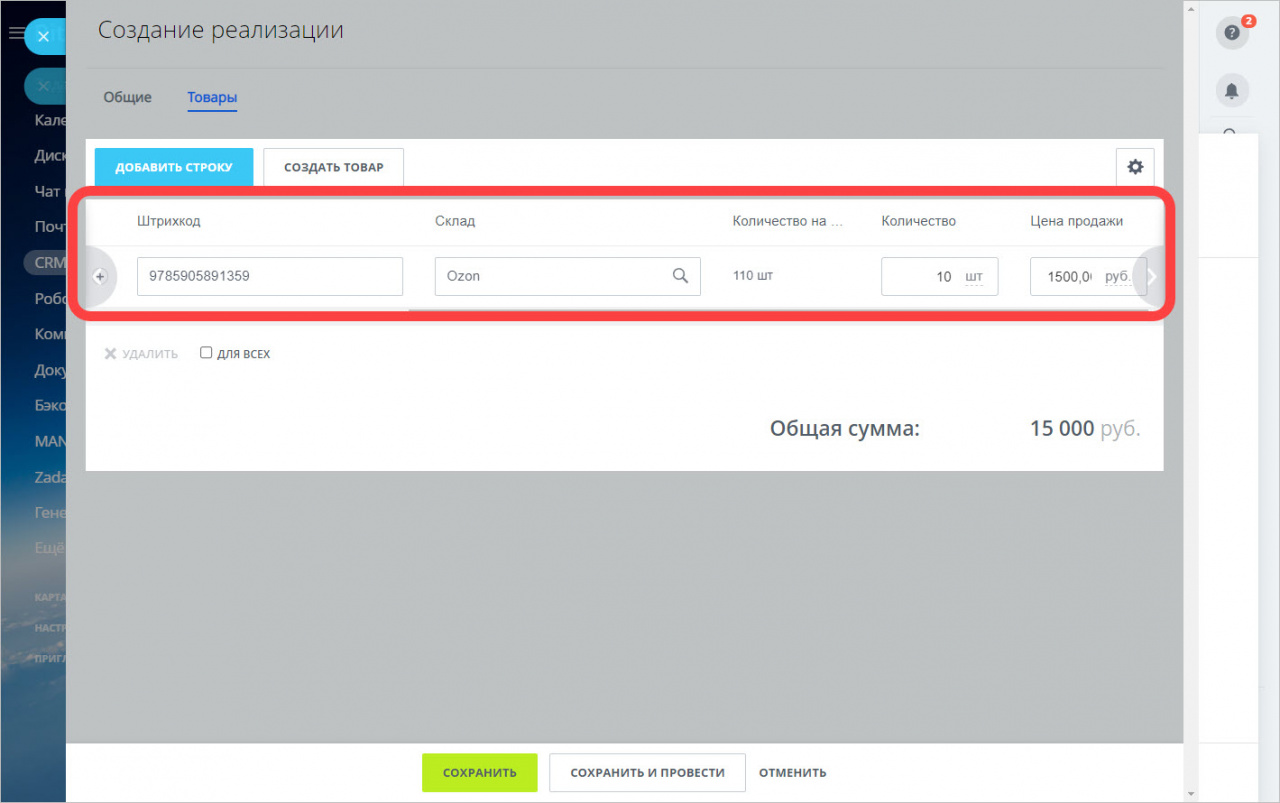
После этого вы можете Сохранить документ как черновик или Сохранить и провести, чтобы сразу учесть продажу.
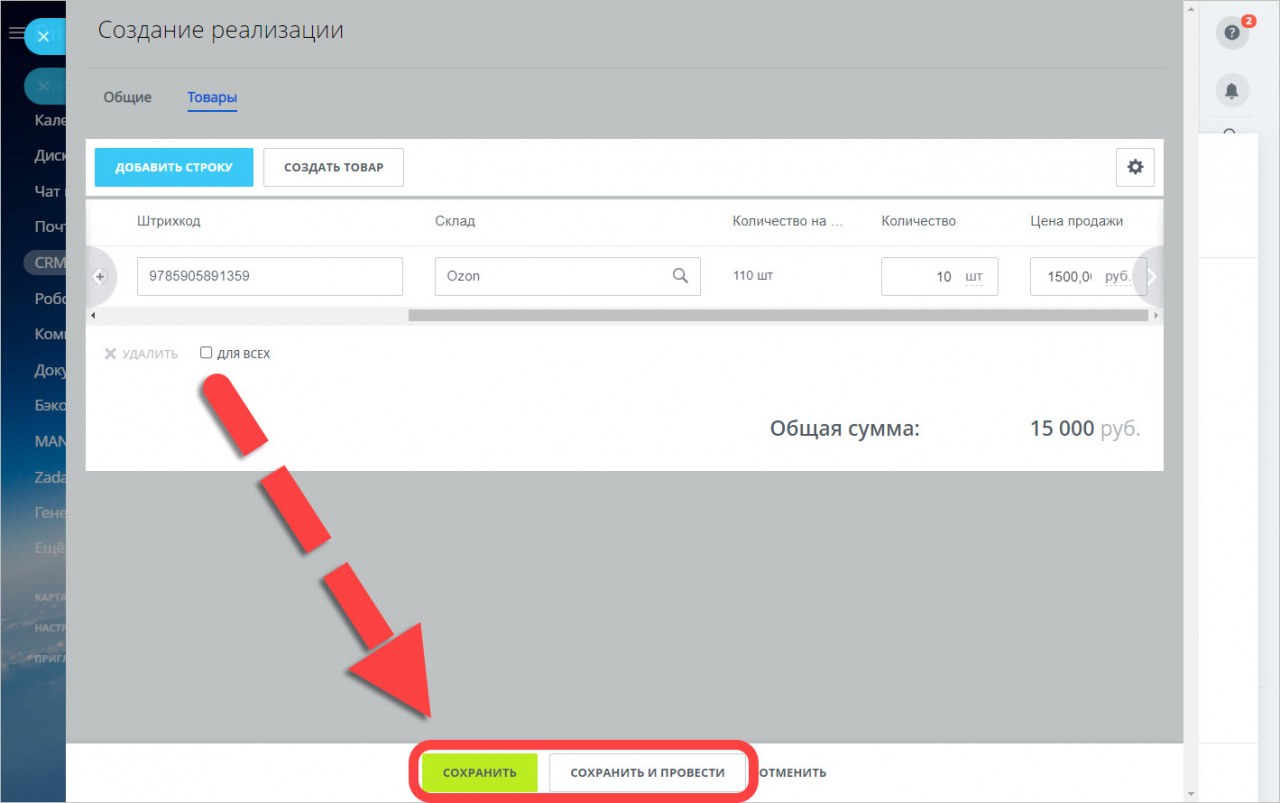
Когда вы проведете документ, количество доступного на складе товара уменьшится.
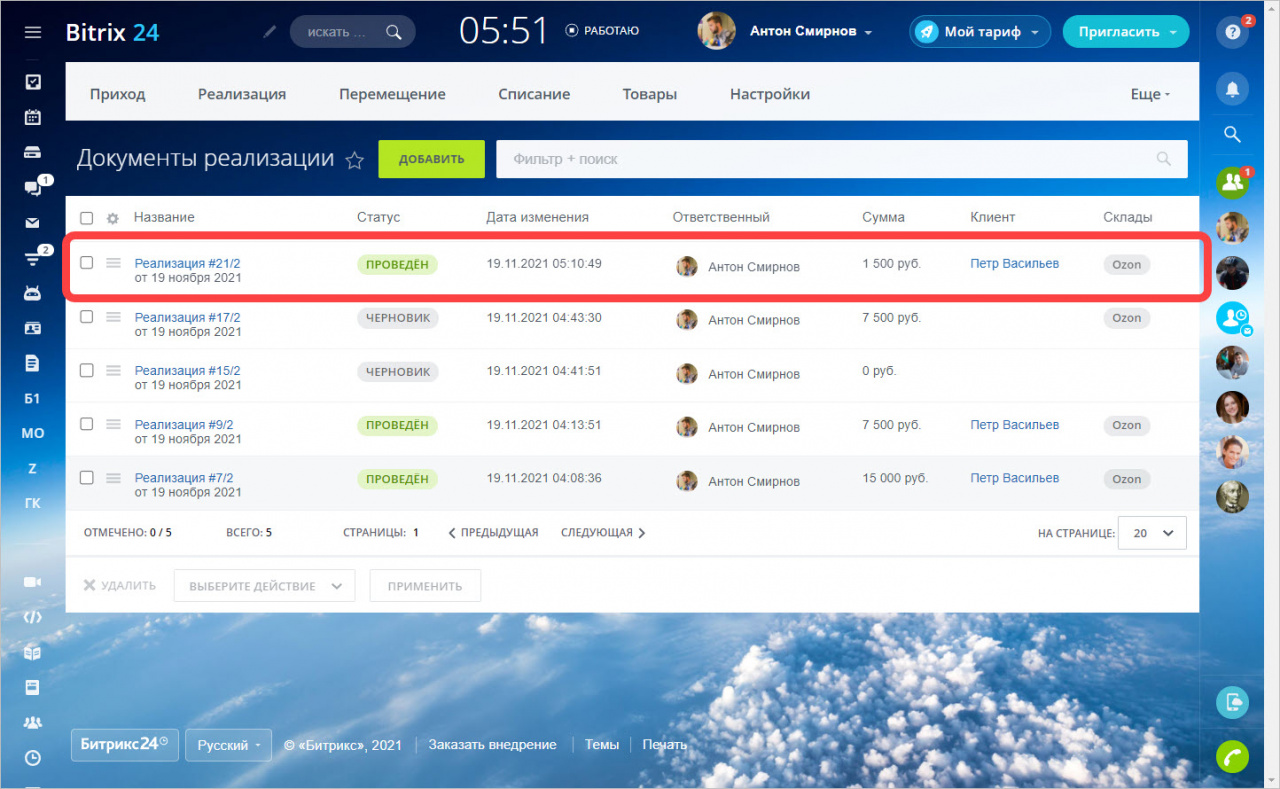
Чтобы проверить остаток, откройте документ реализации и перейдите в Товары > карточка товара.
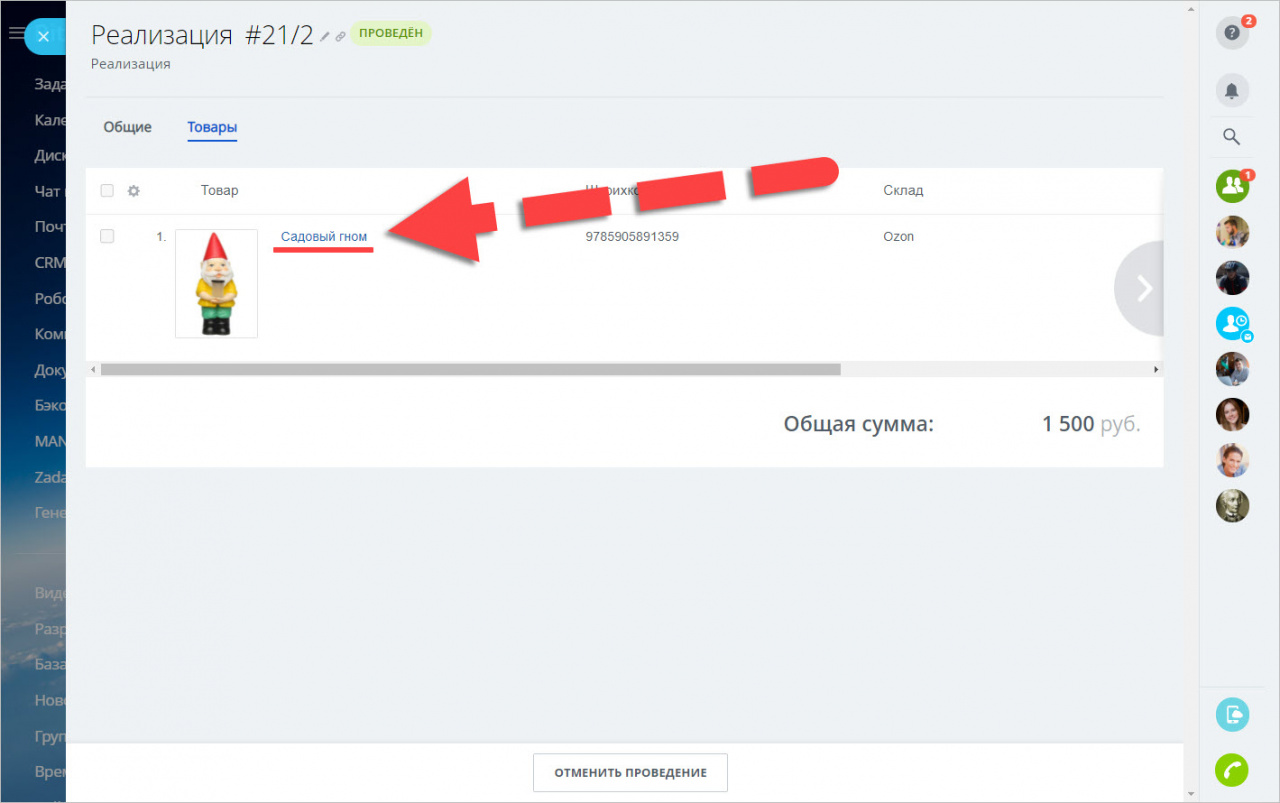
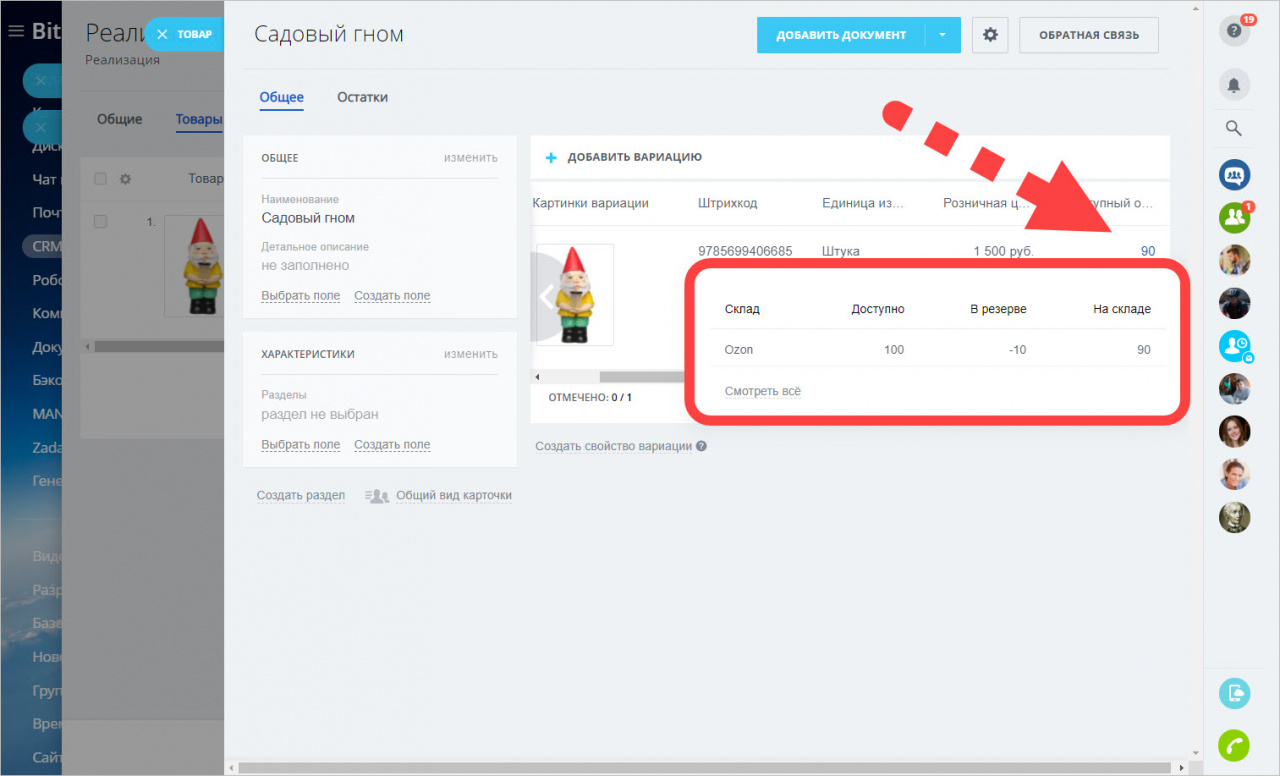
Для создания документа откройте раздел Перемещение и нажмите кнопку Добавить.
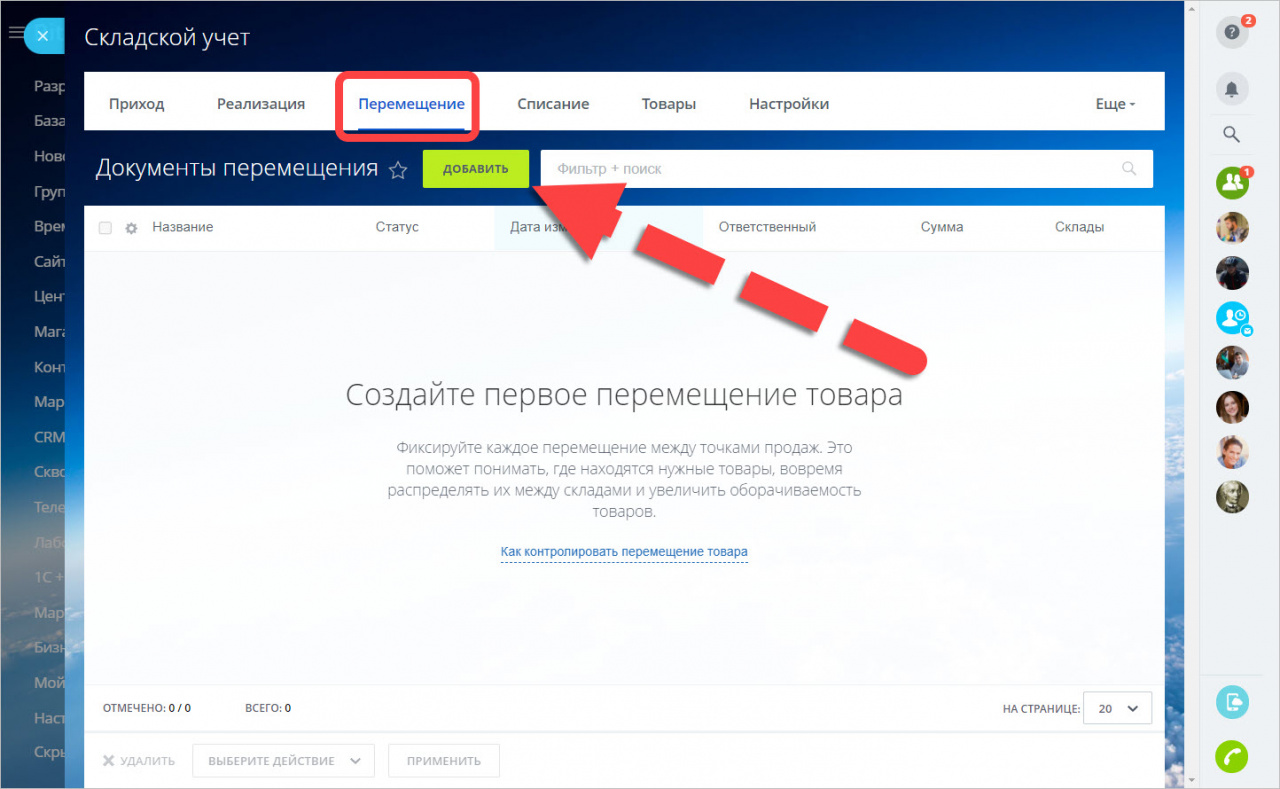
Во вкладке Товары: добавьте товар, укажите количество и выберите, откуда и куда будет перемещен товар.
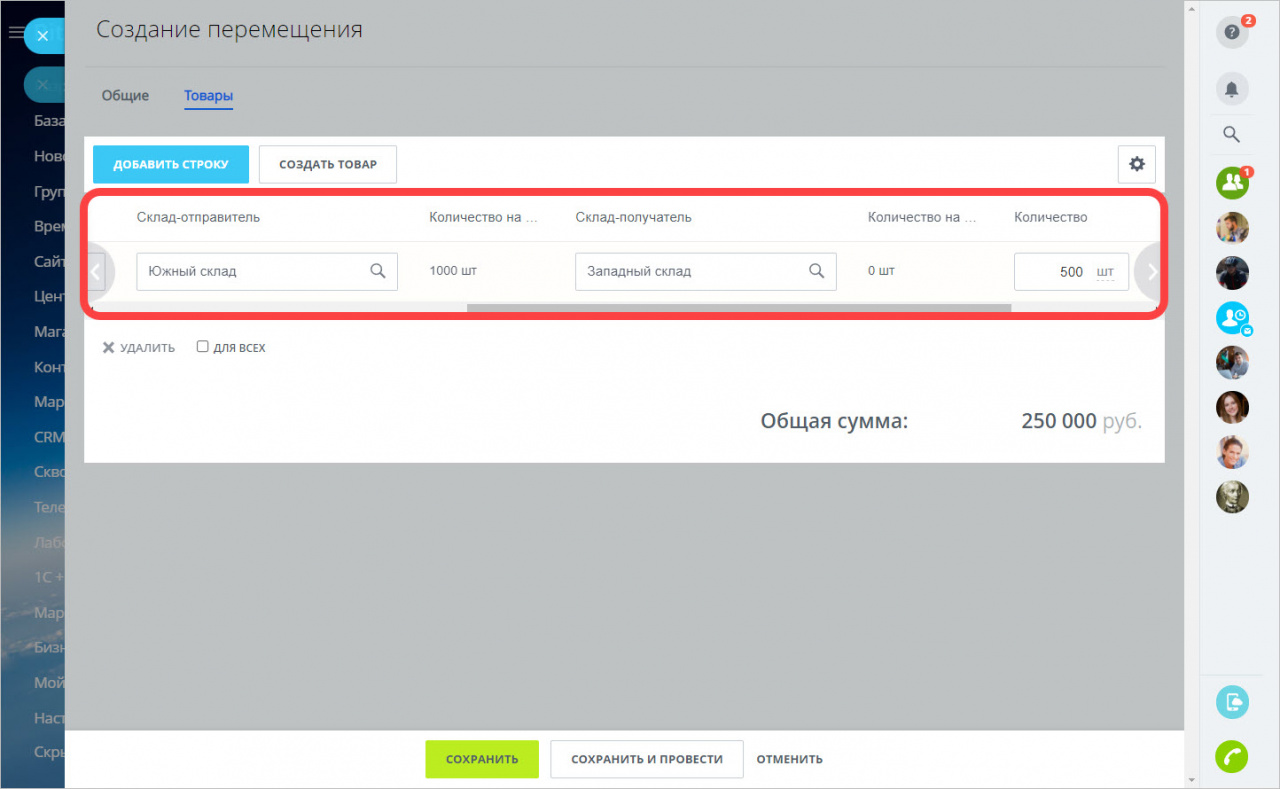
Затем нажмите Сохранить, чтобы документ перешел в статус черновика.
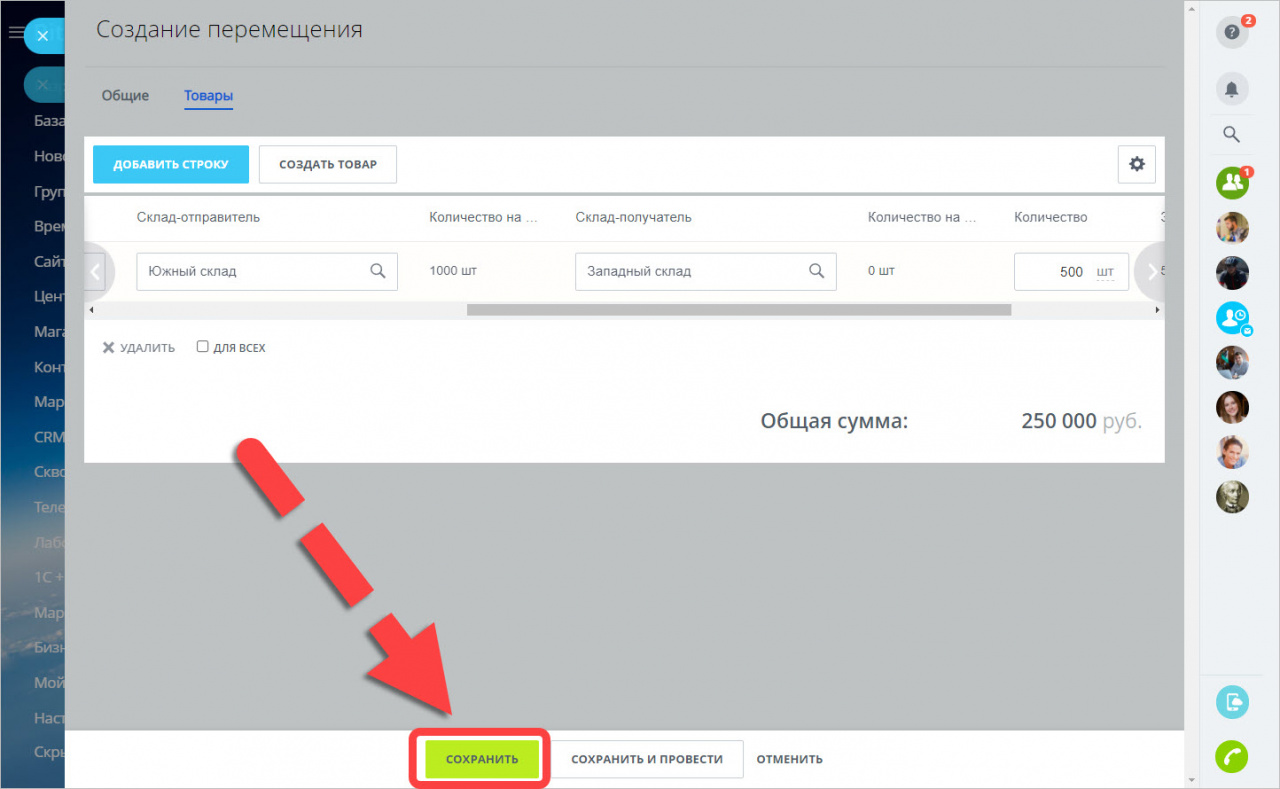
Когда товар фактически будет перемещен на другой склад, проведите документ.
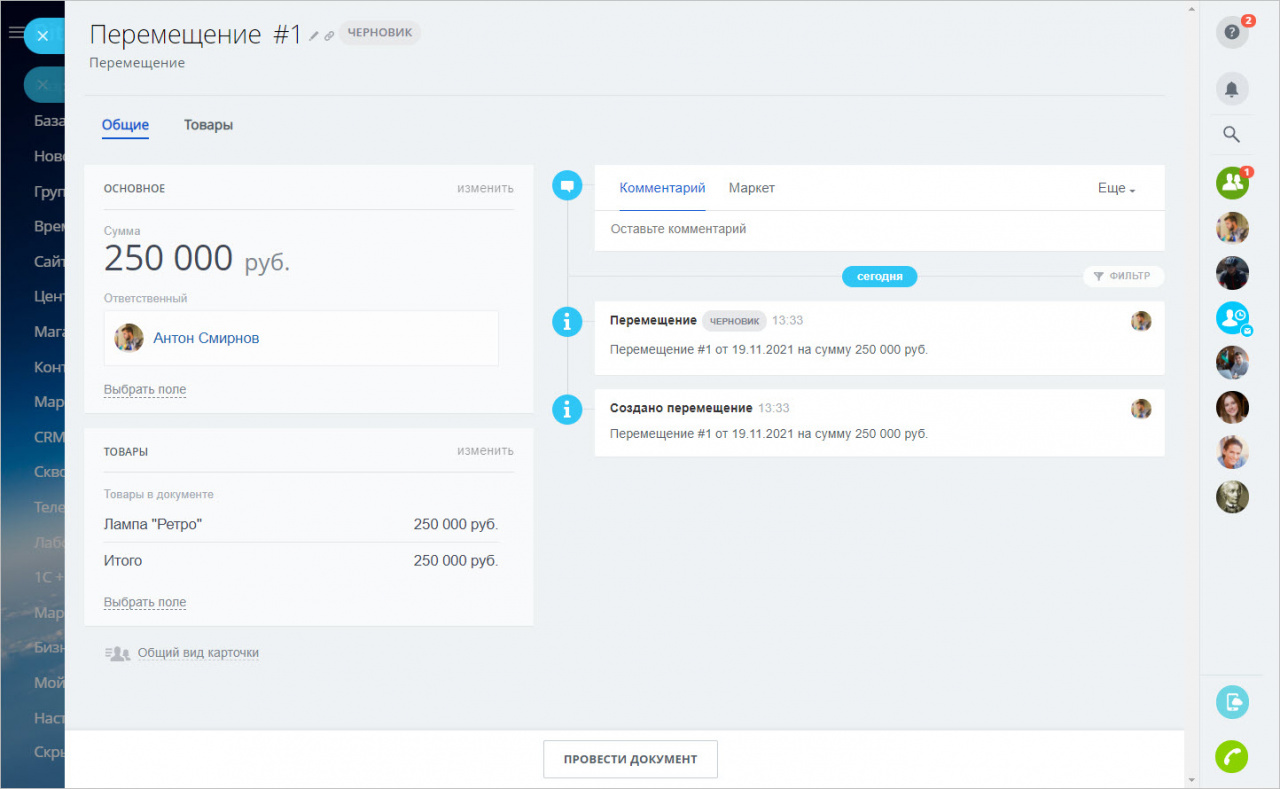
Проверьте, что товар был правильно учтен. Для этого откройте документ перемещения и перейдите в Товары > карточка товара.
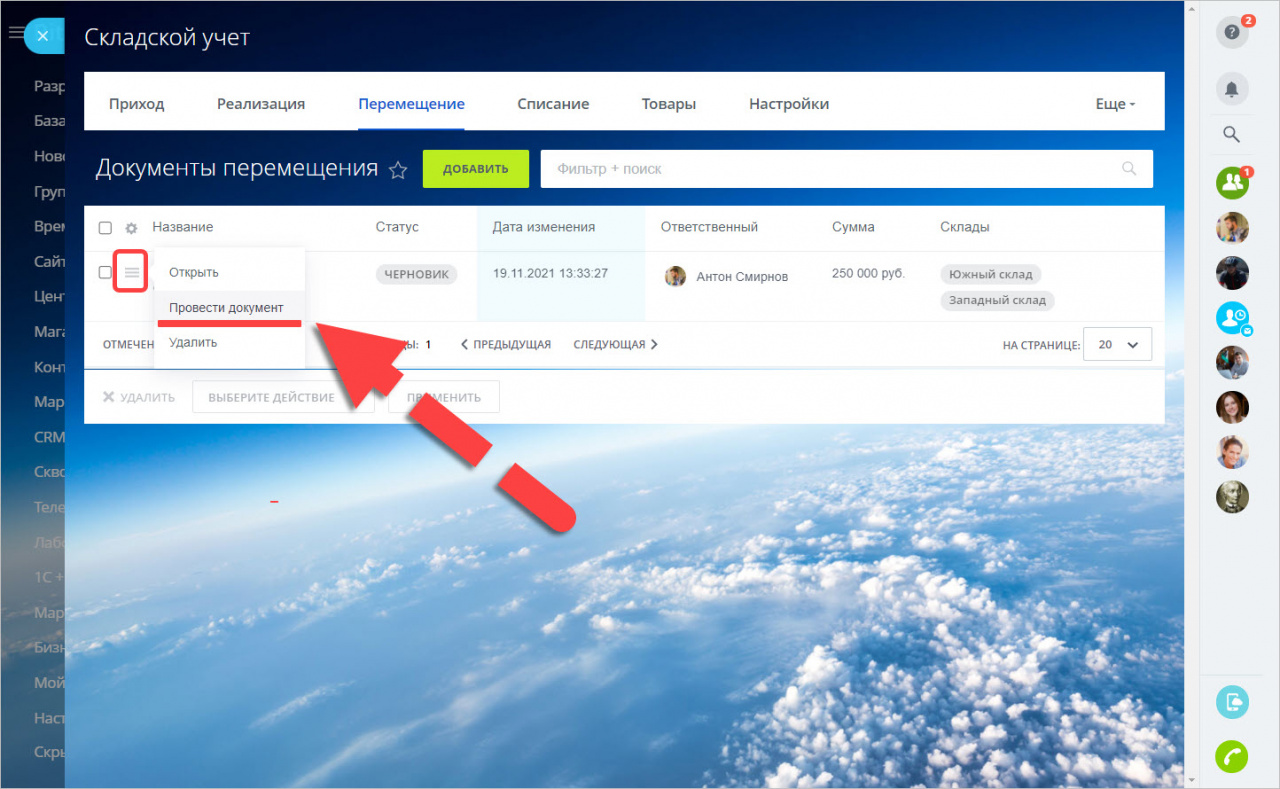
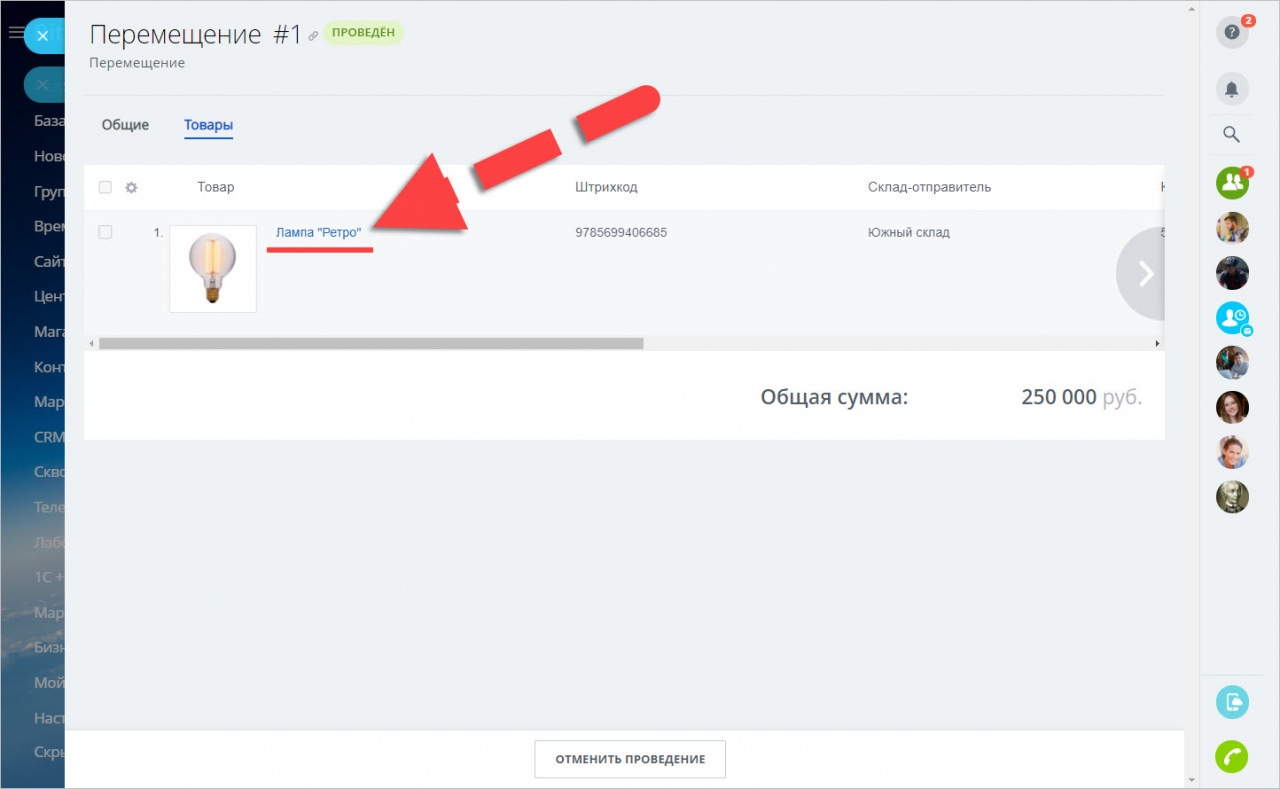
В карточке товара откройте вкладку Остатки, чтобы увидеть подробную информацию о товарных остатках.